Cómo programar una reunión de Skype

Aprenda a programar reuniones efectivas en Skype Empresarial desde Outlook o la aplicación de Skype. Siga nuestros sencillos pasos para una mejor colaboración.
En Excel, puede utilizar la herramienta Análisis de datos de histograma para crear una distribución de frecuencia y, opcionalmente, un gráfico de histograma. Una distribución de frecuencia muestra cómo se distribuyen los valores de un conjunto de datos entre categorías. Un histograma muestra la misma información en un lindo gráfico de columnas. Aquí hay un ejemplo de cómo funciona todo esto: todo se volverá más claro si actualmente está confundido.
Para usar la herramienta Histograma, primero debe identificar los contenedores (categorías) que desea usar para crear una distribución de frecuencia. El histograma traza cuántas veces sus datos se incluyen en cada una de estas categorías.
Esta hoja de trabajo muestra la información de los contenedores en el rango de la hoja de trabajo E1: E12. La información de los contenedores muestra a Excel exactamente qué contenedores (categorías) desea usar para categorizar los datos de ventas unitarias. La información de los contenedores que se muestra en el rango de la hoja de trabajo E1: E12, por ejemplo, crea contenedores de cien unidades: 0-100, 101-200, 201-300, etc.
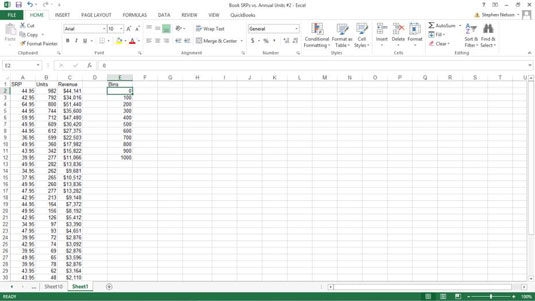
Para crear una distribución de frecuencia y un histograma, siga estos pasos:
Haga clic en el botón de comando Análisis de datos de la pestaña Datos para indicarle a Excel que desea crear una distribución de frecuencia y un histograma.
Cuando Excel muestre el cuadro de diálogo Análisis de datos, seleccione Histograma en la lista Herramientas de análisis y haga clic en Aceptar.
En el cuadro de diálogo Histograma que aparece, identifique los datos que desea analizar.
Utilice el cuadro de texto Rango de entrada para identificar los datos que desea utilizar para crear una distribución de frecuencia y un histograma. Si desea crear una distribución de frecuencia y un histograma de datos de ventas unitarias, por ejemplo, ingrese el rango de la hoja de trabajo $ B $ 1: $ B $ 38 en el cuadro de texto Rango de entrada.
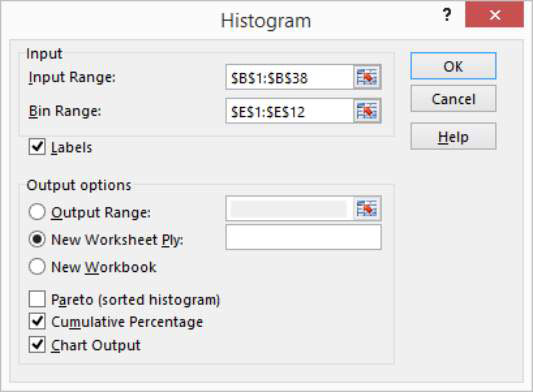
Para identificar los contenedores que utiliza para la distribución de frecuencia y el histograma, ingrese el rango de la hoja de trabajo que contiene los contenedores en el cuadro de texto Rango de contenedores. En el caso de la hoja de trabajo de ejemplo, el rango de intervalo es $ E $ 1: $ E $ 12.
Si sus rangos de datos incluyen etiquetas, seleccione la casilla de verificación Etiquetas.
Dígale a Excel dónde colocar la distribución de frecuencia y el histograma.
Utilice los botones de Opciones de salida para indicarle a Excel dónde debe colocar la distribución de frecuencia y el histograma. Para colocar el histograma en la hoja de trabajo actual, por ejemplo, seleccione el botón de opción Rango de salida y luego ingrese la dirección del rango en el cuadro de texto Rango de salida correspondiente.
Para colocar la distribución de frecuencia y el histograma en una nueva hoja de trabajo, seleccione el botón de opción New Worksheet Ply. Luego, opcionalmente, ingrese un nombre para la hoja de trabajo en el cuadro de texto New Worksheet Ply. Para colocar la distribución de frecuencia y la información del histograma en un nuevo libro de trabajo, seleccione el botón de opción Nuevo libro de trabajo.
(Opcional) Personalice el histograma.
Elija opciones de las casillas de verificación Opciones de salida para controlar qué tipo de histograma crea Excel. Por ejemplo, seleccione la casilla de verificación Pareto (Histograma ordenado) y Excel clasificará los contenedores en orden descendente. Por el contrario, si no desea que los bins se clasifiquen en orden descendente, deje sin marcar la casilla de verificación Pareto (Histograma ordenado).
Al seleccionar la casilla de verificación Porcentaje acumulativo, Excel debe trazar una línea que muestre los porcentajes acumulados en su histograma.
Opcionalmente, seleccione la casilla de verificación Salida de gráfico para que Excel incluya un gráfico de histograma con la distribución de frecuencia . Si no selecciona esta casilla de verificación, no obtendrá el histograma, solo la distribución de frecuencia.
Haga clic en Aceptar.
Excel crea la distribución de frecuencia y, opcionalmente, el histograma. Aquí está la distribución de frecuencia junto con un histograma para los datos del libro de trabajo de ejemplo.
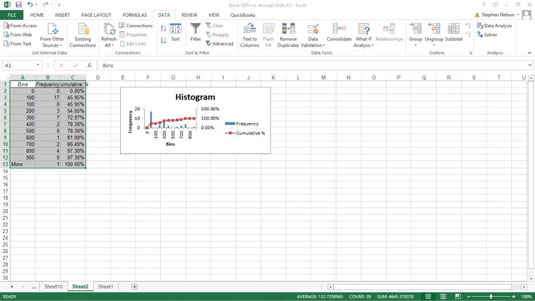
Nota: Excel también proporciona una función de frecuencia con la que puede usar matrices para crear una distribución de frecuencia.
Aprenda a programar reuniones efectivas en Skype Empresarial desde Outlook o la aplicación de Skype. Siga nuestros sencillos pasos para una mejor colaboración.
Aprende a usar la función de Pegado Especial en Excel 2016 para optimizar la forma en que insertas datos en tus hojas de cálculo. Controla qué información se pega y realiza operaciones matemáticas simples con facilidad.
Descubre las funciones de Excel para convertir entre binario, octal, decimal y hexadecimal con esta tabla informativa y consejos útiles para optimizar tu trabajo.
Completa guía sobre cómo instalar y activar el complemento de Power Query en Excel 2010 y 2013, y su uso en Excel 2016. Aprende a gestionar datos de manera efectiva en Excel.
Aprende a modificar y editar bases de datos en Access 2019, incluyendo cómo nombrar campos, agregar y eliminar campos, y definir tipos de datos. ¡Optimiza tu trabajo con Access!
El comando Ir a en Word 2016 es una herramienta poderosa para navegar rápidamente a una página específica o a elementos dentro del documento. Aprende a optimizar tu flujo de trabajo con este práctico comando.
Aprende cómo resaltar fechas de fin de semana en Excel utilizando formato condicional para mejorar la gestión de tus datos de programación.
Aprenda a insertar un hipervínculo "mailto" en Excel 2010 para crear correos electrónicos de manera simple y eficiente.
Aprenda a utilizar las opciones de pegado y Pegado especial en Word 2007 para manejar eficazmente bloques de texto. Optimizando su formato y presentación.
Descubre cómo modificar un gráfico SmartArt en PowerPoint incluyendo cambios de diseño, estructura y texto. Mejora tus presentaciones con estos consejos SEO.







