Cómo programar una reunión de Skype

Aprenda a programar reuniones efectivas en Skype Empresarial desde Outlook o la aplicación de Skype. Siga nuestros sencillos pasos para una mejor colaboración.
Crear un índice sería un poco abrumador sin herramientas que lo ayuden. Con las herramientas de indexación de Word 2013, debe marcar las palabras importantes para incluirlas en su índice, pero Word puede ordenar alfabéticamente las entradas y realizar un seguimiento de los números de página en los que aparecen esas palabras.
En otras palabras, crear un índice es un proceso de dos pasos:
Marque las entradas del índice en el documento.
Compile el índice.
Al marcar entradas, cada entrada puede ser de tres tipos:
Aparece una entrada principal en orden alfabético en el índice. Estas son las palabras importantes que sus lectores pueden buscar.
Una subentrada aparece subordinada a una entrada principal. Las subentradas son apropiadas cuando un término tiene sentido solo en el contexto de un término principal. Por ejemplo, si la entrada principal es Guerra civil , es posible que tenga una subentrada de Impacto económico .
Una referencia cruzada es una referencia a una entrada principal. Una referencia cruzada es útil cuando un término es la abreviatura de otro. Por ejemplo, la entrada principal podría ser Estados Unidos de América y la referencia cruzada podría ser Estados Unidos .
Las referencias cruzadas también son útiles cuando una determinada palabra que un usuario probablemente buscará no es la misma que se usa para ese tema en el libro. Por ejemplo, suponga que está escribiendo sobre la función Buscar en Word; puede incluir Buscar como una referencia cruzada a Buscar, en caso de que el lector no conozca el nombre oficial de la función.
Para marcar entradas para un índice, utilice la herramienta Marcar entrada en la pestaña Referencias. Cuando marca una entrada de índice, Word coloca un código oculto en el documento inmediatamente después de la palabra o frase.
Marcar las entradas del índice puede ser una tarea que requiere mucho tiempo. Aunque la herramienta Marcar entrada tiene una opción Marcar todo, que marca todas las instancias de una palabra a la vez, la opción Marcar todo tiende a sobremarcar. Esto significa que su índice incluirá usos incidentales de una palabra en lugar de solo los usos importantes y, por lo tanto, hará que su índice sea menos útil para sus lectores.
Para generar un índice que solo cita usos significativos de sus términos indexados, marque cada entrada de índice individualmente. Evite la opción Marcar todo excepto en casos especiales en los que se desee marcar cada instancia de un término.
Los índices de calidad profesional están marcados por indexadores profesionales, y un documento grande, como un libro, puede tardar varios días en marcarse.
En el primer párrafo de su documento, seleccione un texto de entrada principal, en este ejemplo Primera Guerra Mundial , y luego elija Referencias → Marcar entrada.
Se abre el cuadro de diálogo Marcar entrada de índice.
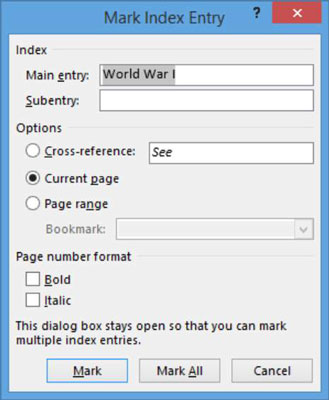
Haga clic en el botón Marcar todo.
Se inserta un código de entrada de índice en el documento. Word muestra caracteres ocultos si aún no se muestran para que el código de índice sea visible. Todos los demás casos de la Primera Guerra Mundial también están marcados. El cuadro de diálogo permanece abierto.

Puede marcar instancias individualmente o marcarlas todas a la vez, dependiendo de si desea que se indexen todas las instancias. Entre entradas, puede cerrar el cuadro de diálogo o dejarlo abierto. Si lo cierra y luego selecciona algún texto, el texto seleccionado aparece en el cuadro de texto Entrada principal automáticamente.
Haga clic en el botón Cerrar para cerrar el cuadro de diálogo y luego utilice el mismo proceso que en los Pasos 1 y 2 para marcar todas las instancias de otras entradas principales, como Royal Australian Air Force , para este ejemplo.
Marcar todo debe usarse con moderación debido a los problemas discutidos anteriormente, pero Marcar todo es apropiado en los casos en los que el lector puede estar interesado en encontrar cada mención de un término.
Deje el cuadro de diálogo abierto cuando termine.
En el primer párrafo, seleccione un texto de entrada principal, como RAAF. Luego, en el cuadro de diálogo Marcar entrada de índice, cambie el texto en el cuadro Entrada principal a RAAF.
Seleccione la opción Referencia cruzada y luego haga clic después de Ver y escriba Royal Australian Air Force, para este ejemplo.
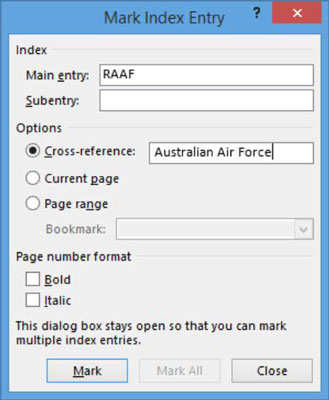
Haga clic en el botón Marcar. Luego cierre el cuadro de diálogo.
Guarde el documento y ciérrelo.
Una vez que el documento se haya marcado por completo para su indexación, puede generar el índice. En comparación con el marcado, generar el índice es rápido y fácil, y solo requiere unos pocos pasos.
Abra su documento Bio Indexed.
Mueva el punto de inserción al final del documento, presione Ctrl + Enter para comenzar una nueva página y elija Referencias → Insertar índice.
Se abre el cuadro de diálogo Índice.
En la lista desplegable Formatos, elija Clásico y luego haga clic en Aceptar.
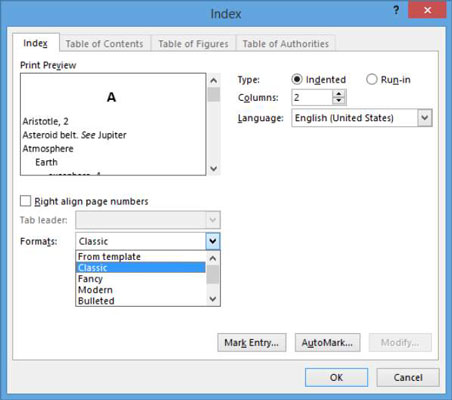
El índice aparece en el documento.
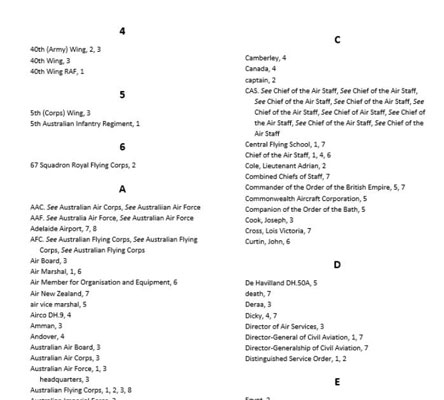
Si aparecen caracteres no imprimibles, elija Inicio → Mostrar / Ocultar para ocultar todos los códigos de índice y otros caracteres no imprimibles.
Guarde y cierre el documento.
Aprenda a programar reuniones efectivas en Skype Empresarial desde Outlook o la aplicación de Skype. Siga nuestros sencillos pasos para una mejor colaboración.
Aprende a usar la función de Pegado Especial en Excel 2016 para optimizar la forma en que insertas datos en tus hojas de cálculo. Controla qué información se pega y realiza operaciones matemáticas simples con facilidad.
Descubre las funciones de Excel para convertir entre binario, octal, decimal y hexadecimal con esta tabla informativa y consejos útiles para optimizar tu trabajo.
Completa guía sobre cómo instalar y activar el complemento de Power Query en Excel 2010 y 2013, y su uso en Excel 2016. Aprende a gestionar datos de manera efectiva en Excel.
Aprende a modificar y editar bases de datos en Access 2019, incluyendo cómo nombrar campos, agregar y eliminar campos, y definir tipos de datos. ¡Optimiza tu trabajo con Access!
El comando Ir a en Word 2016 es una herramienta poderosa para navegar rápidamente a una página específica o a elementos dentro del documento. Aprende a optimizar tu flujo de trabajo con este práctico comando.
Aprende cómo resaltar fechas de fin de semana en Excel utilizando formato condicional para mejorar la gestión de tus datos de programación.
Aprenda a insertar un hipervínculo "mailto" en Excel 2010 para crear correos electrónicos de manera simple y eficiente.
Aprenda a utilizar las opciones de pegado y Pegado especial en Word 2007 para manejar eficazmente bloques de texto. Optimizando su formato y presentación.
Descubre cómo modificar un gráfico SmartArt en PowerPoint incluyendo cambios de diseño, estructura y texto. Mejora tus presentaciones con estos consejos SEO.







