Cómo programar una reunión de Skype

Aprenda a programar reuniones efectivas en Skype Empresarial desde Outlook o la aplicación de Skype. Siga nuestros sencillos pasos para una mejor colaboración.
Los diagramas jerárquicos de SmartArt son ideales para crear organigramas en PowerPoint 2016. Los organigramas , ya sabes, esos gráficos de recuadros y líneas que muestran quién informa a quién, dónde se detiene la responsabilidad y quién recibió el arabesco lateral, son una parte esencial de muchas presentaciones.
Puede crear diagramas que muestren jefes, subordinados, compañeros de trabajo y asistentes. Puede reorganizar fácilmente la cadena de mando, agregar nuevos cuadros o eliminar cuadros y aplicar elegantes efectos 3D. Esta figura muestra un organigrama terminado.
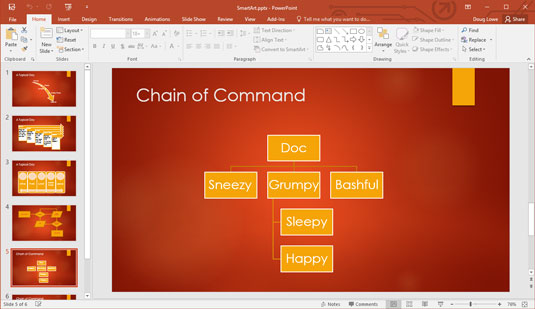
Un organigrama terminado.
La lista de viñetas utilizada para crear este gráfico tenía este aspecto antes de convertirse a SmartArt:
Doc
Estornudos
Gruñón
Somnoliento
Contento
Tímido
Tenga en cuenta que Dopey no está en esta lista. Eso es porque Dopey está en un tipo especial de caja en la tabla, llamado Asistente.
Tenga en cuenta que los organigramas son útiles para más que mostrar las relaciones con los empleados. También puede utilizarlos para mostrar cualquier tipo de estructura jerárquica. Por ejemplo, los organigramas se pueden utilizar para planificar la estructura de un programa de computadora. También son excelentes para registrar genealogías familiares, aunque no tienen ninguna forma de indicar que la tía Millie no ha hablado con la tía Beatrice en 30 años.
Puede agregar un cuadro a un organigrama llamando al panel Texto y editando el texto.
Alternativamente, puede usar los controles en la pestaña Herramientas de SmartArt en la cinta de opciones para agregar cuadros. Una característica interesante que brindan estos controles es la capacidad de agregar un Asistente, que es un cuadro que aparece fuera de la cadena de mando jerárquica. Estos son los pasos:
Haga clic en el cuadro al que desea que esté el nuevo cuadro debajo o al lado.
Abra la pestaña Herramientas de SmartArt en la cinta.
Haga clic en el botón Agregar forma para mostrar un menú de opciones. Luego seleccione una de las siguientes opciones:
Agregar forma antes: inserta un nuevo cuadro al mismo nivel que el cuadro seleccionado, inmediatamente a su izquierda.
Agregar forma después: inserta un nuevo cuadro al mismo nivel que el cuadro seleccionado, inmediatamente a su derecha.
Agregar forma arriba: inserta un nuevo cuadro encima del cuadro seleccionado.
Agregar forma a continuación: inserta un nuevo cuadro debajo del cuadro seleccionado.
Agregar asistente: inserta un nuevo cuadro debajo del cuadro seleccionado, pero el nuevo cuadro está conectado con un conector de codo especial para indicar que el cuadro es un Asistente, no un subordinado.
Haga clic en el nuevo cuadro y luego escriba el texto que desee que aparezca en el cuadro.
Si es necesario, arrastre el cuadro para ajustar su ubicación.
Para eliminar un cuadro de un organigrama, seleccione el cuadro y presione Eliminar. PowerPoint ajusta automáticamente el gráfico para compensar el cuadro perdido.
Cuando eliminas un cuadro de un organigrama, debes guardar un momento de sombrío silencio o organizar una fiesta. Todo depende de quién se llame en la caja.
PowerPoint le permite elegir entre cuatro métodos para organizar a los subordinados en una rama del organigrama:
Estándar: las formas subordinadas se colocan al mismo nivel debajo de la forma superior.
Ambos colgantes: los subordinados se colocan dos por nivel debajo del superior con la línea de conexión entre ellos.
Colgado a la izquierda: los subordinados se apilan verticalmente debajo del superior, a la izquierda de la línea de conexión.
Colgado a la derecha: los subordinados se apilan verticalmente debajo del superior, a la derecha de la línea de conexión.
Esta figura muestra un organigrama que utiliza estos cuatro diseños. Uso estornudo, gruñón y tímido Diseño estándar. Sleepy and Happy use Ambos diseños colgantes. Groucho, Harpo y Chico usan el diseño para colgar a la izquierda, y Manny, Moe y Jack usan el diseño para colgar a la derecha.
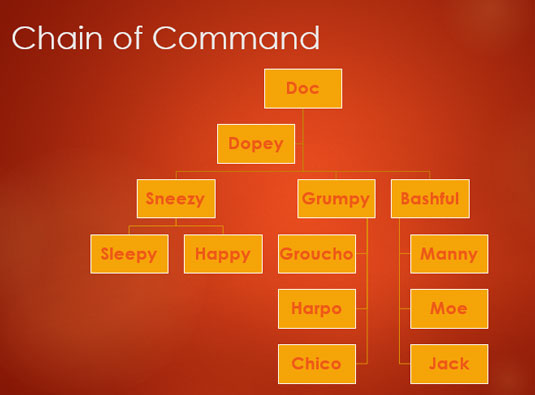
Un organigrama que utiliza los cuatro tipos de diseño.
Para cambiar el diseño de una rama de su gráfico, primero haga clic en la forma en la parte superior de la rama y luego haga clic en la pestaña Diseño de herramientas SmartArt en la cinta de opciones. Luego haga clic en el botón Diseño en el grupo Crear gráfico y elija el tipo de diseño que desea utilizar.
Aprenda a programar reuniones efectivas en Skype Empresarial desde Outlook o la aplicación de Skype. Siga nuestros sencillos pasos para una mejor colaboración.
Aprende a usar la función de Pegado Especial en Excel 2016 para optimizar la forma en que insertas datos en tus hojas de cálculo. Controla qué información se pega y realiza operaciones matemáticas simples con facilidad.
Descubre las funciones de Excel para convertir entre binario, octal, decimal y hexadecimal con esta tabla informativa y consejos útiles para optimizar tu trabajo.
Completa guía sobre cómo instalar y activar el complemento de Power Query en Excel 2010 y 2013, y su uso en Excel 2016. Aprende a gestionar datos de manera efectiva en Excel.
Aprende a modificar y editar bases de datos en Access 2019, incluyendo cómo nombrar campos, agregar y eliminar campos, y definir tipos de datos. ¡Optimiza tu trabajo con Access!
El comando Ir a en Word 2016 es una herramienta poderosa para navegar rápidamente a una página específica o a elementos dentro del documento. Aprende a optimizar tu flujo de trabajo con este práctico comando.
Aprende cómo resaltar fechas de fin de semana en Excel utilizando formato condicional para mejorar la gestión de tus datos de programación.
Aprenda a insertar un hipervínculo "mailto" en Excel 2010 para crear correos electrónicos de manera simple y eficiente.
Aprenda a utilizar las opciones de pegado y Pegado especial en Word 2007 para manejar eficazmente bloques de texto. Optimizando su formato y presentación.
Descubre cómo modificar un gráfico SmartArt en PowerPoint incluyendo cambios de diseño, estructura y texto. Mejora tus presentaciones con estos consejos SEO.







