Cómo programar una reunión de Skype

Aprenda a programar reuniones efectivas en Skype Empresarial desde Outlook o la aplicación de Skype. Siga nuestros sencillos pasos para una mejor colaboración.
Para crear una tabla de datos de una variable para realizar análisis hipotéticos en Excel 2007, ingrese una serie de valores de entrada en las columnas de una sola fila o en las filas de una sola columna. Las fórmulas en una tabla de datos de una variable se refieren a una sola celda de entrada: una celda de entrada de fila para los valores de entrada ingresados en una fila o una celda de entrada de columna para los valores de entrada ingresados en una columna.
Los pasos a continuación para crear una tabla de datos de una variable siguen un ejemplo específico (en lugar de usar pasos genéricos) para ayudarlo a comprender exactamente cómo usar esta función en sus hojas de trabajo. La siguiente figura muestra una hoja de trabajo de Proyecciones de ventas para la cual se creará una tabla de datos de una variable. En esta hoja de trabajo, el monto de ventas proyectado en la celda B5 se calcula sumando el total de ventas del año pasado en la celda B2 al monto que se espera que crezcan las ventas en 2008 (calculado multiplicando el total del año pasado en la celda B2 por el porcentaje de crecimiento en la celda B3 ).
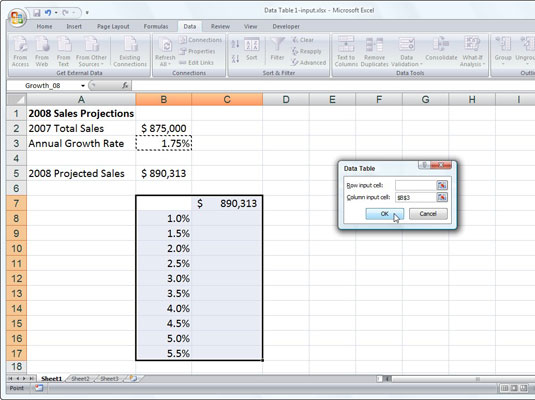
Hoja de trabajo de proyección de ventas con una columna de posibles porcentajes de crecimiento que se conectarán a una tabla de datos de una variable.
La columna de posibles tasas de crecimiento que van desde el 1% hasta el 5,5% se ingresa en la columna B en el rango B8: B17. Siga estos pasos para crear una tabla de datos de una variable que incluya cada uno de estos valores en la fórmula de crecimiento de ventas:
Copie la fórmula original ingresada en la celda B5 en la celda C7 escribiendo = (igual a) y luego haciendo clic en la celda B5.
La copia de la fórmula original (en la que se sustituirá la serie de diferentes tasas de crecimiento en B8: B17) es ahora el encabezado de columna de la tabla de datos de una variable.
Seleccione el rango de celdas B7: C17.
El rango de la tabla de datos incluye la fórmula junto con las distintas tasas de crecimiento.
Elija Análisis Y si ... → Tabla de datos en el grupo Herramientas de datos en la pestaña Datos.
Excel abre el cuadro de diálogo Tabla de datos.
Haga clic en el cuadro de texto Celda de entrada de columna y luego haga clic en la celda B3, la celda de Tasa de crecimiento anual con el porcentaje original.
Excel inserta la dirección de celda absoluta, $ B $ 3, en el cuadro de texto Celda de entrada de columna.
Haga clic en Aceptar.
Excel crea la tabla de datos en el rango C8: C17 ingresando una fórmula usando la función TABLE en este rango. Cada copia de esta fórmula en la tabla de datos usa el porcentaje de la tasa de crecimiento en la misma fila en la columna B para determinar el posible resultado.
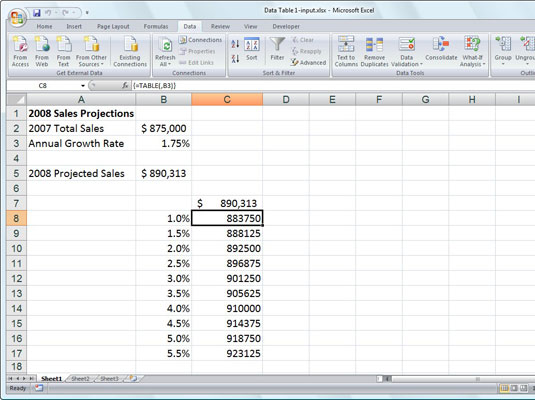
Hoja de trabajo de proyección de ventas después de crear la tabla de datos de una variable en el rango C8: C17.
Si intenta eliminar cualquier fórmula de TABLA en el rango de celdas C8: C17, Excel muestra un cuadro de diálogo de alerta No se puede cambiar parte de una tabla de datos; debe seleccionar todo el rango de fórmulas (C8: C17 en este caso) antes de presionar Elimine o haga clic en el botón Borrar o Eliminar en la pestaña Inicio.
Aprenda a programar reuniones efectivas en Skype Empresarial desde Outlook o la aplicación de Skype. Siga nuestros sencillos pasos para una mejor colaboración.
Aprende a usar la función de Pegado Especial en Excel 2016 para optimizar la forma en que insertas datos en tus hojas de cálculo. Controla qué información se pega y realiza operaciones matemáticas simples con facilidad.
Descubre las funciones de Excel para convertir entre binario, octal, decimal y hexadecimal con esta tabla informativa y consejos útiles para optimizar tu trabajo.
Completa guía sobre cómo instalar y activar el complemento de Power Query en Excel 2010 y 2013, y su uso en Excel 2016. Aprende a gestionar datos de manera efectiva en Excel.
Aprende a modificar y editar bases de datos en Access 2019, incluyendo cómo nombrar campos, agregar y eliminar campos, y definir tipos de datos. ¡Optimiza tu trabajo con Access!
El comando Ir a en Word 2016 es una herramienta poderosa para navegar rápidamente a una página específica o a elementos dentro del documento. Aprende a optimizar tu flujo de trabajo con este práctico comando.
Aprende cómo resaltar fechas de fin de semana en Excel utilizando formato condicional para mejorar la gestión de tus datos de programación.
Aprenda a insertar un hipervínculo "mailto" en Excel 2010 para crear correos electrónicos de manera simple y eficiente.
Aprenda a utilizar las opciones de pegado y Pegado especial en Word 2007 para manejar eficazmente bloques de texto. Optimizando su formato y presentación.
Descubre cómo modificar un gráfico SmartArt en PowerPoint incluyendo cambios de diseño, estructura y texto. Mejora tus presentaciones con estos consejos SEO.







