Cómo programar una reunión de Skype

Aprenda a programar reuniones efectivas en Skype Empresarial desde Outlook o la aplicación de Skype. Siga nuestros sencillos pasos para una mejor colaboración.
Microsoft ofrece varias aplicaciones web de Office Online para Word, Excel, PowerPoint y OneNote como parte de su cuenta de Windows y almacenamiento de OneDrive en la nube. Puede usar Excel Online para editar hojas de trabajo guardadas en su OneDrive en línea directamente desde su navegador web.
Esto resulta muy útil para aquellas ocasiones en las que necesita realizar ediciones de última hora en una hoja de Excel, pero no tiene acceso a un dispositivo en el que esté instalado Excel 2019. Siempre que el dispositivo tenga una conexión a Internet y ejecute un navegador web que admita Excel Online (como Internet Explorer en una tableta Surface Pro o incluso Safari en una MacBook Pro), puede realizar ediciones de undécima hora en los datos, fórmulas, e incluso gráficos que se guardan automáticamente en el archivo de libro de Excel en su OneDrive.
La mejor parte de usar Excel Online para editar una copia de su libro de trabajo en línea es que se ejecuta correctamente en las últimas versiones de Edge Explorer de Microsoft, así como en las últimas versiones de muchos otros navegadores web populares, incluido Mozilla Firefox para Windows, Mac, y Linux, así como el navegador web Safari de Macintosh en el iMac y el iPad.
Para editar un libro guardado en su OneDrive con Excel Online, siga estos sencillos pasos:
Inicie el navegador web en su dispositivo que admita la aplicación web de Excel y luego vaya a Office.live.com e inicie sesión en su cuenta de Windows.
La página web de Microsoft Office Home le da la bienvenida a su cuenta de Office 365. En Aplicaciones en esta página, verá un montón de botones para cada una de las aplicaciones en línea.
Haga clic en el botón de Excel debajo de Aplicaciones.
Excel Online muestra una pantalla de bienvenida a Excel en su navegador web. Esta pantalla es algo similar a la pantalla Abrir en Excel 2019. En la parte superior de esta pantalla, debajo de la etiqueta Nuevo, aparecen un montón de miniaturas de plantilla en una sola fila, comenzando con Nuevo libro en blanco. Debajo de la fila de plantillas de Excel, verá las siguientes opciones para seleccionar el archivo que desea editar: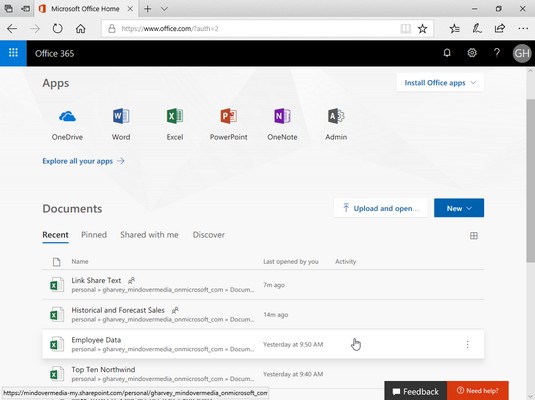
Seleccionar un libro guardado en OneDrive para abrirlo y editarlo en Excel Online.
Si no puede ubicar el archivo del libro de trabajo que desea editar con estas opciones, haga clic en el cuadro de texto Buscar aplicaciones, documentos, personas y sitios en la parte superior de la pantalla Bienvenido a Excel y comience a escribir su nombre de archivo aquí. A medida que escribe, Excel Online mostrará una lista de resultados que coinciden con los caracteres que ingresó.
Busque el archivo del libro de Excel que desea editar y luego haga clic en su nombre de archivo.
Tan pronto como seleccione el nombre del archivo del libro de trabajo para editar, Excel Online abre el libro de trabajo en una nueva pestaña en su navegador web, en la vista de edición completa con un botón Archivo y la cinta Inicio, Insertar, Datos, Revisar y Ver pestañas.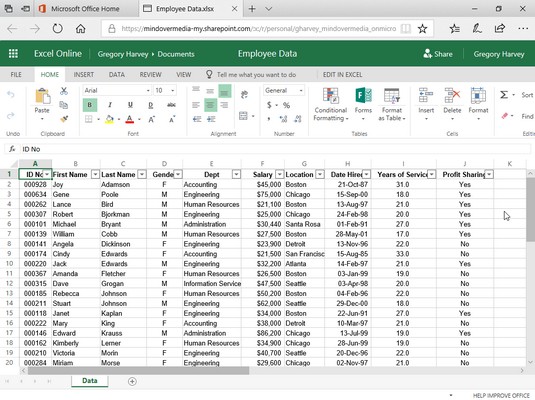
Uso de Excel Online para editar un libro guardado en OneDrive en mi navegador web.
Luego puede usar los botones de opción en las pestañas Inicio e Insertar (la mayoría de las cuales son idénticas a las que se encuentran en las pestañas Inicio e Insertar en la cinta de Excel 2019) para modificar el diseño o formato de los datos y gráficos en cualquiera de sus hojas. . Puede usar las opciones de la pestaña Datos para volver a calcular su libro de Excel y ordenar los datos en orden ascendente o descendente en sus hojas de trabajo. También puede usar las opciones en Revisar, agregar y mostrar comentarios en las celdas de las hojas de trabajo, así como las opciones en la pestaña Ver para desactivar Encabezados y Cuadrículas y volver a la vista Lectura. También puede agregar nuevos datos a las hojas de trabajo, así como editar los datos existentes tal como lo hace en Excel 2019.
Tenga en cuenta que si abre un archivo de libro de trabajo en Excel Online que contiene características que no se pueden mostrar en su navegador, el archivo se abrirá en una nueva pestaña sin la cinta y un "Hay algunas características en su libro de trabajo que no podemos mostrar en el navegador ”aparecerá una alerta sobre el área de la hoja de trabajo. Para continuar y editar una copia del archivo del libro de trabajo con Excel Online sin las características que no se pueden mostrar, haga clic en el botón desplegable Editar libro de trabajo y luego haga clic en la opción Editar en el navegador en el menú desplegable (si Excel está instalado en su dispositivo y desea acceder a todas las funciones del libro, haga clic en la opción Editar en Excel en su lugar). Cuando selecciona la opción Editar en el navegador, aparece un cuadro de diálogo Editar una copia. Al hacer clic en el botón Editar una copia, aparece un cuadro de diálogo Guardar como que muestra Editable adjunto al nombre del archivo original.
Cuando haya terminado de editar el libro de Excel, haga clic en el botón Cerrar en la pestaña de su navegador web para guardar los cambios. Si desea guardar una copia con un nuevo nombre de archivo en la misma carpeta en OneDrive, haga clic en Archivo → Guardar como y luego haga clic en la opción Guardar como para abrir un cuadro de diálogo Guardar como donde puede editar el nombre de archivo que aparece en el cuadro de texto. antes de hacer clic en su botón Guardar. (O seleccione la casilla de verificación Sobrescribir archivos existentes si desea guardar los cambios con el mismo nombre de archivo).
La aplicación Excel Online es un genio para realizar cambios simples de edición, formato y diseño en los datos y gráficos de la hoja de cálculo mediante comandos comunes en la pestaña Inicio, Insertar e incluso Herramientas de gráficos (cuando se selecciona un gráfico). Sin embargo, Excel Online no admite objetos gráficos que no sean formas e imágenes guardadas en el disco que puede insertar con opciones de edición y formato muy limitadas.
Para aquellos momentos en los que necesite más opciones de edición, puede abrir el libro de trabajo en una copia local de Excel (asumiendo que el dispositivo que está usando tiene alguna versión compatible de Excel instalada) haciendo clic en el botón de comando Editar en Excel en el Cinta. O puede descargar una copia del libro de Excel en la computadora de su oficina local (donde tiene Excel 2019 instalado) seleccionando Archivo → Guardar como → Descargar una copia y realizar las ediciones más avanzadas en esta copia descargada del archivo después de que usted Vuelve a la oficina.
Aprenda a programar reuniones efectivas en Skype Empresarial desde Outlook o la aplicación de Skype. Siga nuestros sencillos pasos para una mejor colaboración.
Aprende a usar la función de Pegado Especial en Excel 2016 para optimizar la forma en que insertas datos en tus hojas de cálculo. Controla qué información se pega y realiza operaciones matemáticas simples con facilidad.
Descubre las funciones de Excel para convertir entre binario, octal, decimal y hexadecimal con esta tabla informativa y consejos útiles para optimizar tu trabajo.
Completa guía sobre cómo instalar y activar el complemento de Power Query en Excel 2010 y 2013, y su uso en Excel 2016. Aprende a gestionar datos de manera efectiva en Excel.
Aprende a modificar y editar bases de datos en Access 2019, incluyendo cómo nombrar campos, agregar y eliminar campos, y definir tipos de datos. ¡Optimiza tu trabajo con Access!
El comando Ir a en Word 2016 es una herramienta poderosa para navegar rápidamente a una página específica o a elementos dentro del documento. Aprende a optimizar tu flujo de trabajo con este práctico comando.
Aprende cómo resaltar fechas de fin de semana en Excel utilizando formato condicional para mejorar la gestión de tus datos de programación.
Aprenda a insertar un hipervínculo "mailto" en Excel 2010 para crear correos electrónicos de manera simple y eficiente.
Aprenda a utilizar las opciones de pegado y Pegado especial en Word 2007 para manejar eficazmente bloques de texto. Optimizando su formato y presentación.
Descubre cómo modificar un gráfico SmartArt en PowerPoint incluyendo cambios de diseño, estructura y texto. Mejora tus presentaciones con estos consejos SEO.







