Cómo programar una reunión de Skype

Aprenda a programar reuniones efectivas en Skype Empresarial desde Outlook o la aplicación de Skype. Siga nuestros sencillos pasos para una mejor colaboración.
El comando Buscar en Word 2016 es lo suficientemente brillante como para ubicar elementos en su documento, como caracteres de tabulación o texto de color rojo. El rompecabezas es cómo ingresar ese tipo de información en el cuadro de diálogo Buscar y reemplazar. El secreto es usar los botones Formato y Especial que se encuentran cerca de la parte inferior del cuadro de diálogo.
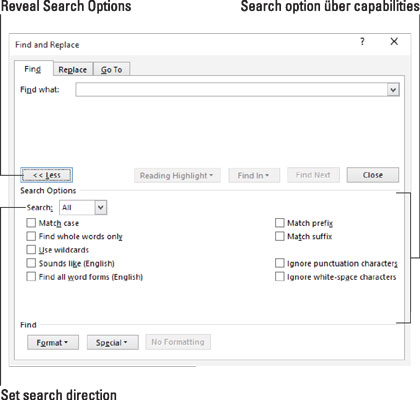
Los botones Formato y Especial están cerca de la parte inferior del cuadro de diálogo Buscar y reemplazar.
Para buscar caracteres que no se pueden escribir en su documento, haga clic en el botón Especial en el cuadro de diálogo Búsqueda avanzada. Aparece una lista de 22 elementos que Word puede buscar, pero que le costaría mucho escribir.
A pesar de la lista exhaustiva, estos son los pocos elementos que eventualmente (si es que alguna vez) usará:
Cualquier carácter, cualquier dígito y cualquier letra son caracteres especiales que representan, bueno, casi cualquier cosa. Estos elementos se pueden utilizar como comodines para combinar muchas cosas.
Caret Character le permite buscar un símbolo de intercalación (^), que puede no parecer gran cosa, pero lo es: Word usa el símbolo ^ de una manera especial para buscar texto.
La marca de párrafo es un carácter especial que es el mismo que el carácter Intro, el que presiona para finalizar un párrafo.
Carácter de tabulación mueve el puntero de inserción a la siguiente tabulación.
Espacio en blanco es cualquier número de caracteres en blanco: uno o más espacios, tabulaciones, líneas vacías o una combinación de los mismos.
Elija un elemento de la lista para buscar ese carácter especial. Cuando lo hagas, aparecerá una representación taquigráfica especial y original de ese personaje. La taquigrafía implica el carácter ^ y luego otro carácter, como ^ t para buscar el carácter de tabulación.
En su modo de superhéroe más poderoso, el comando Buscar puede rastrear su documento en busca de texto y formato. Puede buscar la información de formato en sí o utilizarla con texto para localizar texto con formato específico.
El secreto para buscar formatos de texto es usar el botón Formato, que se encuentra en la parte inferior del cuadro de diálogo Buscar y reemplazar. Haga clic en ese botón para ver un menú lleno de categorías de formato, como Fuente, Párrafo y Tabulaciones. Elija una categoría para extraer un formato específico.
Por ejemplo, suponga que desea encontrar el texto pista falsa en su documento. El texto está en cursiva y en rojo. Sigue estos pasos:
Haga clic en la pestaña Inicio.
En el grupo Edición, elija Buscar → Búsqueda avanzada.
Aparece el cuadro de diálogo Buscar y reemplazar.
Escribe el texto que estás buscando.
En este ejemplo, eso sería una pista falsa.
Asegúrese de que se muestren los detalles del cuadro de diálogo; haga clic en el botón Más si es necesario.
Haga clic en el botón Sin formato para eliminar cualquier formato aplicado anteriormente.
El botón Sin formato está disponible cuando ha buscado previamente atributos de formato.
Haga clic en el botón Formato y elija Fuente en la lista emergente.
Aparece el cuadro de diálogo Buscar fuente
Elija cursiva como estilo de fuente.
Seleccione Rojo en el menú Color de fuente.
Sí, hay muchos tonos de rojo en el menú. Elija el correcto.
Haga clic en Aceptar.
El cuadro de diálogo Buscar fuente desaparece y vuelve al cuadro de diálogo Buscar y reemplazar. Debajo del cuadro de texto Buscar qué aparece el formato de búsqueda. Enumera los atributos que busca el comando Búsqueda avanzada.
Haga clic en el botón Buscar siguiente para localizar el texto formateado.
Si desea buscar solo un formato, deje el cuadro de texto Buscar en blanco (consulte el Paso 3). De esa forma, puede buscar atributos de formato sin tener en cuenta lo que se lee en el texto.
¡El comando Buscar recuerda sus opciones de formato! La próxima vez que desee buscar texto sin formato, haga clic en el botón Sin formato (paso 5). Hacerlo elimina los atributos de formato y le permite buscar texto en cualquier formato.
Aprenda a programar reuniones efectivas en Skype Empresarial desde Outlook o la aplicación de Skype. Siga nuestros sencillos pasos para una mejor colaboración.
Aprende a usar la función de Pegado Especial en Excel 2016 para optimizar la forma en que insertas datos en tus hojas de cálculo. Controla qué información se pega y realiza operaciones matemáticas simples con facilidad.
Descubre las funciones de Excel para convertir entre binario, octal, decimal y hexadecimal con esta tabla informativa y consejos útiles para optimizar tu trabajo.
Completa guía sobre cómo instalar y activar el complemento de Power Query en Excel 2010 y 2013, y su uso en Excel 2016. Aprende a gestionar datos de manera efectiva en Excel.
Aprende a modificar y editar bases de datos en Access 2019, incluyendo cómo nombrar campos, agregar y eliminar campos, y definir tipos de datos. ¡Optimiza tu trabajo con Access!
El comando Ir a en Word 2016 es una herramienta poderosa para navegar rápidamente a una página específica o a elementos dentro del documento. Aprende a optimizar tu flujo de trabajo con este práctico comando.
Aprende cómo resaltar fechas de fin de semana en Excel utilizando formato condicional para mejorar la gestión de tus datos de programación.
Aprenda a insertar un hipervínculo "mailto" en Excel 2010 para crear correos electrónicos de manera simple y eficiente.
Aprenda a utilizar las opciones de pegado y Pegado especial en Word 2007 para manejar eficazmente bloques de texto. Optimizando su formato y presentación.
Descubre cómo modificar un gráfico SmartArt en PowerPoint incluyendo cambios de diseño, estructura y texto. Mejora tus presentaciones con estos consejos SEO.







