Cómo programar una reunión de Skype

Aprenda a programar reuniones efectivas en Skype Empresarial desde Outlook o la aplicación de Skype. Siga nuestros sencillos pasos para una mejor colaboración.
Word 2013 le permite agregar "aire" al espacio antes o después o en el medio de sus párrafos. En el medio del párrafo, tiene interlineado. Antes y después del párrafo viene el espacio entre párrafos.
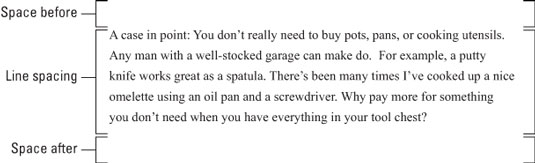
Al cambiar el interlineado, se inserta un espacio adicional entre todas las líneas de texto de un párrafo. Debido a que Word agrega el espacio debajo de cada línea de texto en el párrafo, la última línea del párrafo también tendrá un poco más de espacio después.
El botón de comando Interlineado se encuentra en el grupo Párrafo de la pestaña Inicio. Haga clic en este botón para ver un menú que enumera los valores comunes de interlineado. Elija un nuevo valor de interlineado en el menú para cambiar el interlineado del párrafo actual o de todos los párrafos seleccionados como un bloque.
Word establece el interlineado en 1.08 como estándar o predeterminado. Supuestamente, esas .08 líneas de texto adicionales hacen que el texto sea más legible que usar un espacio simple, o 1.0.
Para hacer doble espacio en su texto, elija el valor 2.0 en el menú del botón de comando Interlineado. Esta configuración formatea el párrafo con una línea en blanco debajo de cada línea de texto. Para usar tres espacios, elija el valor 3.0, que hace que una línea de texto aparezca con dos líneas en blanco debajo.
¡Ah! Los atajos de teclado:
Para un espacio sencillo, presione Ctrl + 1.
Para hacer doble espacio, presione Ctrl + 2.
Para usar líneas de 1–1 / 2-espacio, presione Ctrl + 5.
Sí, Ctrl + 5 aplica un espaciado de 1 a 1⁄2 línea, no un espaciado de 5 líneas. Utilice la tecla 5 en el área de la máquina de escribir del teclado de la computadora. Al presionar la tecla 5 en el teclado numérico, se activa el comando Seleccionar todo.
No existe tal cosa como no tener interlineado. Si desea "eliminar" el espaciado de línea elegante, seleccione un texto y presione Ctrl + 1 para el espaciado simple.
Cuando desee que el texto se apile una línea encima de otra línea, como cuando escribe una dirección de remitente, use el retorno suave al final de una línea: Presione Shift + Enter .
Para un espaciado de línea delicado, invoca el cuadro de diálogo Párrafo. En el área de Espaciado del cuadro de diálogo, use la lista desplegable de Interlineado para establecer varios valores de interlineado: Simple, 1.5 y Doble, como se encuentra en el menú del botón de comando Interlineado.
Algunas opciones de la lista desplegable de Espaciado entre líneas requieren que también use el cuadro En para satisfacer sus deseos específicos de espaciado entre líneas. Los valores establecidos en el cuadro En indican el interlineado, como se describe en esta lista:
Al menos: el interlineado se establece en el valor especificado, que Word trata como un valor mínimo. Word puede desobedecer ese valor y agregar más espacio cuando sea necesario para dejar espacio para tipos más grandes, diferentes fuentes o gráficos en la misma línea de texto.
Exactamente: Word usa el espaciado de línea especificado y no ajusta el espaciado para acomodar texto o gráficos más grandes.
Múltiple: esta opción se utiliza para ingresar valores de interlineado distintos a los especificados en la lista desplegable Interlineado. Por ejemplo, para establecer el interlineado en 4, elija Múltiple en la lista desplegable Interlineado y escriba 4 en el cuadro En. El valor de espaciado de línea predeterminado 1.08 de Word se establece con la opción Múltiple.
Los valores se especifican en el cuadro En en incrementos de 0,01. Por lo tanto, cuando desee ajustar el texto de una página, seleccione todos los párrafos de esa página, elija Múltiple en la lista desplegable Interlineado y luego escriba 0,99 en el cuadro En. O, para agregar más espacio sutilmente, escriba 1.01 .
Haga clic en el botón Aceptar para confirmar su configuración y cerrar el cuadro de diálogo Párrafo.
Es una tontería: presione Entrar dos veces para finalizar un párrafo. La gente dice que necesita el espacio adicional entre los párrafos para facilitar la lectura. Eso es cierto, pero de lo que no se dan cuenta es de que Word puede agregar ese espacio automáticamente. El secreto es usar los comandos de formato de párrafo Antes y Después, comandos que no tienen nada que ver con perder peso.
Para agregar espacio después de un párrafo, use el comando Después. Se encuentra en el grupo Párrafo de la pestaña Diseño de página.
Para agregar espacio antes de un párrafo, use el comando Antes, que también se encuentra en el grupo Párrafo de la pestaña Diseño de página.
Ambos comandos también se encuentran en el cuadro de diálogo Párrafo, en el área Espaciado.
El espacio que agrega antes o después de un párrafo se convierte en parte de su formato.
La mayoría de las veces, se agrega espacio después de un párrafo.
Puede agregar espacio antes de un párrafo, por ejemplo, para separar aún más el texto del encabezado o subtítulo de un documento.
Para agregar espacio dentro de un párrafo, use los comandos de interlineado.
Los valores usados en los cuadros Después o Antes son puntos, no pulgadas o potrzebies. Los puntos también se utilizan en Word para establecer el tamaño del texto.
Agregar espacio antes o después de un párrafo es una excelente manera de distribuir una lista de viñetas o pasos numerados sin afectar el interlineado dentro de las viñetas o pasos.
Los diseñadores gráficos prefieren insertar más espacio entre párrafos cuando la primera línea de un párrafo no tiene sangría. Cuando sangra la primera línea, está bien tener menos espacio entre los párrafos.
Aprenda a programar reuniones efectivas en Skype Empresarial desde Outlook o la aplicación de Skype. Siga nuestros sencillos pasos para una mejor colaboración.
Aprende a usar la función de Pegado Especial en Excel 2016 para optimizar la forma en que insertas datos en tus hojas de cálculo. Controla qué información se pega y realiza operaciones matemáticas simples con facilidad.
Descubre las funciones de Excel para convertir entre binario, octal, decimal y hexadecimal con esta tabla informativa y consejos útiles para optimizar tu trabajo.
Completa guía sobre cómo instalar y activar el complemento de Power Query en Excel 2010 y 2013, y su uso en Excel 2016. Aprende a gestionar datos de manera efectiva en Excel.
Aprende a modificar y editar bases de datos en Access 2019, incluyendo cómo nombrar campos, agregar y eliminar campos, y definir tipos de datos. ¡Optimiza tu trabajo con Access!
El comando Ir a en Word 2016 es una herramienta poderosa para navegar rápidamente a una página específica o a elementos dentro del documento. Aprende a optimizar tu flujo de trabajo con este práctico comando.
Aprende cómo resaltar fechas de fin de semana en Excel utilizando formato condicional para mejorar la gestión de tus datos de programación.
Aprenda a insertar un hipervínculo "mailto" en Excel 2010 para crear correos electrónicos de manera simple y eficiente.
Aprenda a utilizar las opciones de pegado y Pegado especial en Word 2007 para manejar eficazmente bloques de texto. Optimizando su formato y presentación.
Descubre cómo modificar un gráfico SmartArt en PowerPoint incluyendo cambios de diseño, estructura y texto. Mejora tus presentaciones con estos consejos SEO.







