Cómo programar una reunión de Skype

Aprenda a programar reuniones efectivas en Skype Empresarial desde Outlook o la aplicación de Skype. Siga nuestros sencillos pasos para una mejor colaboración.
Cuando observe todas las aplicaciones de Microsoft Office 2019 (Word, Excel, PowerPoint, Outlook y, por supuesto, Access), verá algunas características que son consistentes en toda la suite. Access tiene varias características en común con el resto de aplicaciones de la suite de Microsoft Office. Encontrará los mismos botones en varias de las pestañas y la barra de herramientas de acceso rápido aparece en todas las aplicaciones.
Si ya sabe cómo abrir, guardar e imprimir en, digamos, Word, probablemente esté listo para hacer lo mismo en Access sin ninguna dificultad.
Para asegurarse de que está totalmente preparado para Access, aquí hay un vistazo a los procedimientos básicos que pueden brindarle una base sólida sobre la cual construir.
El acceso se abre de varias formas. Entonces, como en un restaurante con un menú muy completo, a algunas personas les encantarán todas las opciones y otras dirán: “¡No puedo decidirme! ¡Hay demasiadas opciones para elegir! "
Ahora, se encontrará con situaciones en las que una de las formas es la mejor opción, sin duda, y esa será la mejor opción. Pero, ¿y si nunca has oído hablar de él? Intentarás encontrar mi número de teléfono (no estoy en la lista, ¡ja!) Para que puedas contarme lo que piensas. Entonces, para familiarizarlo con todas sus opciones (para que esté listo para cualquier situación), aquí están todas las formas en que puede abrir Access:
Si ha utilizado Access recientemente, lo verá en la lista del lado izquierdo del menú Inicio. Simplemente elija Inicio → Microsoft Access 2019 y se abrirá Access.
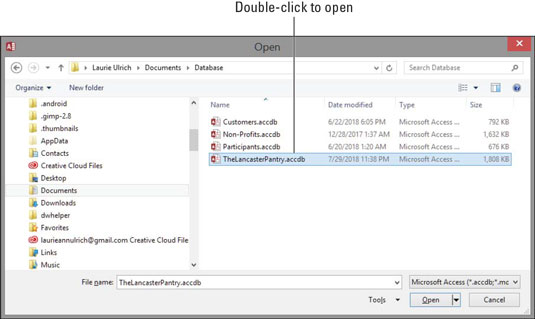
Haga doble clic en un archivo de base de datos de Access y Access se abrirá de inmediato.
Buenas noticias: Access 2019 abrirá los archivos de base de datos que creó con versiones anteriores de Access y debería admitir las funciones que se empleen dentro de esos archivos de base de datos. Todas sus tablas deberían abrirse correctamente, y los informes, formularios y consultas también deberían funcionar bien.
Por lo tanto, Access está abierto y (suponiendo que lo haya abierto desde el menú Inicio o desde la parte de Inicio rápido de la barra de tareas) está mirando la interfaz de Access. Es posible que vea funciones cuyos propósitos se le escapan o que aún no sabe cómo utilizar.
Mire las formas en que Access le ofrece para comenzar con su base de datos, ya sea una existente que necesita trabajo o una nueva que haya planeado y listo para usar.
Abrir una base de datos existente
Bueno, este es el fácil. Si ya existe una base de datos, puede abrirla haciendo clic en la pestaña Archivo (en la parte superior izquierda del espacio de trabajo) y eligiendo Abrir en la lista de comandos que aparece. Como se muestra aquí, se abre un panel que muestra los tipos de archivos que puede abrir (justo a la derecha del panel Archivo rojo largo) y las bases de datos que ha utilizado más recientemente. Haga clic en la palabra Reciente en la lista a la izquierda cercana y luego haga clic en la base de datos en la lista Reciente, y se abre, enumerando sus tablas, consultas, informes y formularios actuales en el extremo izquierdo de la ventana.
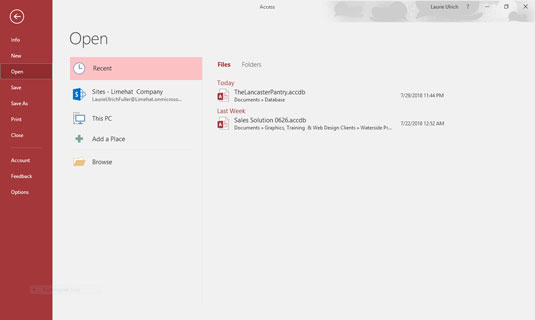
Elija su base de datos utilizada recientemente de la lista Reciente a la derecha.
Cuando se abre la base de datos, puede abrir y ver sus distintas partes simplemente haciendo doble clic en ellas en el panel situado más a la izquierda; lo que sea que abra aparece en la parte central principal de la ventana. La siguiente figura muestra un ejemplo: una tabla, lista para editar.
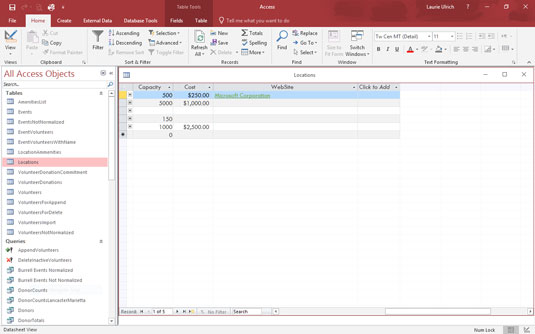
Una tabla existente, lista para más registros.
Después de abrir una tabla, puede comenzar a ingresar o editar registros. Si desea jugar con las consultas existentes, también puede abrirlas, simplemente haciendo clic en ellas en la lista en el lado izquierdo del espacio de trabajo.
Comenzando una nueva base de datos desde cero
Entonces, no tienes una base de datos para abrir, ¿eh? Bueno, no dejes que eso te detenga. Para iniciar uno nuevo, todo lo que tiene que hacer es abrir Access.
Un archivo de base de datos contiene todos los componentes de su base de datos. Todo lo asociado con los datos es parte de la base de datos, incluyendo:
Una vez que Access esté abierto, haga clic en el comando Nuevo en la pestaña Archivo (si ese aún no es el comando activo). Desde la pantalla resultante, puede hacer clic en el botón Base de datos de escritorio en blanco (que se muestra aquí) para comenzar.
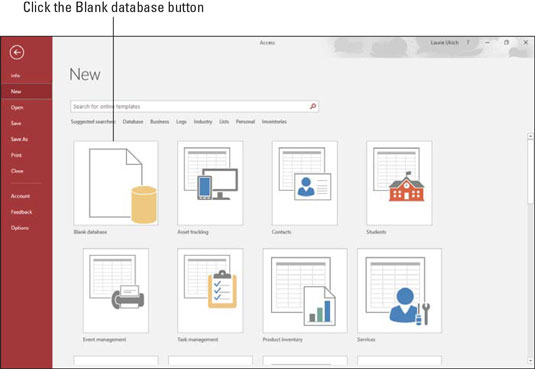
Haga clic en el botón Base de datos de escritorio en blanco en el grupo Nuevo.
A continuación, asigne un nombre a su base de datos (consulte el cuadro de diálogo que aparece en la siguiente figura) y haga clic en el botón Crear.
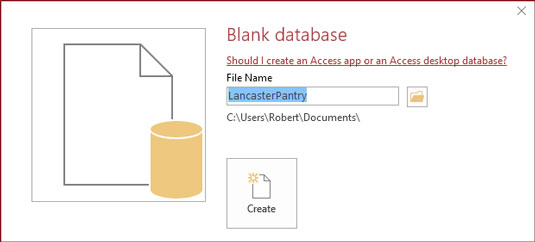
Nombra tu base de datos con algo que reemplace al DatabaseX.accdb genérico.
La X en el título representa un número; Access asigna números consecutivos a los nombres predeterminados. La figura muestra un 1 agregado al nombre del archivo.
Si esta es su primera base de datos absoluta en una instalación nueva de Access, el nombre de archivo ofrecido en este panel será Database1. Tenga en cuenta que no es necesario que escriba una extensión de archivo aquí; Access agregará el correcto para usted.
¿Qué es esa pequeña carpeta amarilla en el cuadro de diálogo donde nombró su nueva base de datos? Le permite elegir una carpeta (que no sea la carpeta Documentos predeterminada en Windows 8 / 8.1) en la que puede guardar su base de datos. Haga clic en el icono de la carpeta después de escribir un nombre para su base de datos, y luego use el cuadro de diálogo Archivo Nueva base de datos resultante para elegir una ubicación: una subcarpeta existente dentro de Documentos, el escritorio, una unidad de red (si está en una red, diga en su oficina), o su Office 365 OneDrive. El cuadro de diálogo le resulta muy familiar a cualquiera que haya utilizado alguna aplicación de Windows, por lo que este no será un territorio nuevo para usted.
En este punto, con su nueva base de datos abierta, puede comenzar a ingresar registros en su primera tabla o comenzar a nombrar sus campos y configurarlos. Los nombres de los campos van en la fila superior (el campo de ID ya está creado, por defecto en la nueva tabla), y la etiqueta Click to Add está encima de la columna con la celda activa. Si elige guardar su tabla ahora (haga clic con el botón derecho en la pestaña Tabla1 y elija Guardar), puede nombrar su tabla con algo más útil que Tabla1.
Comenzando con una plantilla
Access proporciona plantillas (archivos preparados que funcionan como un cortador de cookies de base de datos) para sus nuevas necesidades de base de datos. Encontrará un conjunto de iconos de plantilla en el mismo panel Nuevo donde acabamos de elegir una Base de datos de escritorio en blanco. Como se muestra, puede elegir una categoría de plantilla haciendo clic en cualquiera de las palabras debajo del cuadro de búsqueda Buscar plantillas en línea y buscar en línea las plantillas de esa categoría.
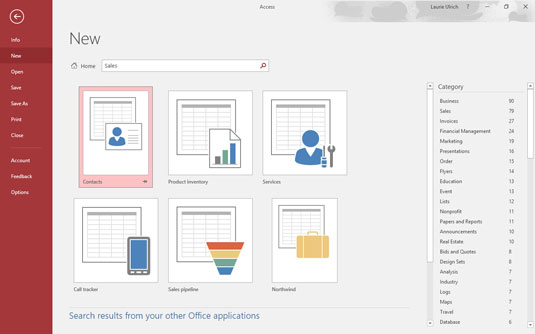
Vea las plantillas de la base de datos para su categoría elegida.
Una vez que se completa la búsqueda en línea (suponiendo que esté en línea en ese momento), aparece una serie de botones grandes, uno para cada plantilla encontrada que coincida con su búsqueda. Tenga en cuenta que a la derecha aparece una lista más grande de categorías, que se utilizará si desea buscar de nuevo otra categoría de plantillas.
Aprenda a programar reuniones efectivas en Skype Empresarial desde Outlook o la aplicación de Skype. Siga nuestros sencillos pasos para una mejor colaboración.
Aprende a usar la función de Pegado Especial en Excel 2016 para optimizar la forma en que insertas datos en tus hojas de cálculo. Controla qué información se pega y realiza operaciones matemáticas simples con facilidad.
Descubre las funciones de Excel para convertir entre binario, octal, decimal y hexadecimal con esta tabla informativa y consejos útiles para optimizar tu trabajo.
Completa guía sobre cómo instalar y activar el complemento de Power Query en Excel 2010 y 2013, y su uso en Excel 2016. Aprende a gestionar datos de manera efectiva en Excel.
Aprende a modificar y editar bases de datos en Access 2019, incluyendo cómo nombrar campos, agregar y eliminar campos, y definir tipos de datos. ¡Optimiza tu trabajo con Access!
El comando Ir a en Word 2016 es una herramienta poderosa para navegar rápidamente a una página específica o a elementos dentro del documento. Aprende a optimizar tu flujo de trabajo con este práctico comando.
Aprende cómo resaltar fechas de fin de semana en Excel utilizando formato condicional para mejorar la gestión de tus datos de programación.
Aprenda a insertar un hipervínculo "mailto" en Excel 2010 para crear correos electrónicos de manera simple y eficiente.
Aprenda a utilizar las opciones de pegado y Pegado especial en Word 2007 para manejar eficazmente bloques de texto. Optimizando su formato y presentación.
Descubre cómo modificar un gráfico SmartArt en PowerPoint incluyendo cambios de diseño, estructura y texto. Mejora tus presentaciones con estos consejos SEO.







