Cómo programar una reunión de Skype

Aprenda a programar reuniones efectivas en Skype Empresarial desde Outlook o la aplicación de Skype. Siga nuestros sencillos pasos para una mejor colaboración.
Siempre que tenga más de dos elementos para describir en su documento de Word 2013, considere la posibilidad de crear una lista. Para llamar la atención sobre dicha lista, para destacarla del resto del texto, puede probar las sangrías colgantes, poner las primeras palabras en negrita o aprovechar las funciones de numeración de líneas y viñetas de Word.
En la composición tipográfica, una viñeta es simplemente un elemento gráfico, como una bola o un punto, que se utiliza para resaltar elementos en una lista. La palabra bala proviene de la palabra francesa boulette, que tiene más que ver con la comida que con los trozos redondos de plomo que salen rápidamente de un arma de fuego, así:
¡Estallido!
¡Estallido!
¡Estallido!
Para aplicar viñetas a su texto, resalte los párrafos que desea grabar y elija el botón de comando Viñetas, que se encuentra en el grupo Párrafo de la pestaña Inicio. Al instante, su texto no solo se formatea con viñetas, sino que también se sangra y se hace todo limpio y ordenado.
Puede elegir un estilo de viñeta diferente haciendo clic en el botón de menú junto al comando Viñetas. Elija su nuevo gráfico de viñeta de la lista que aparece, o use el comando Definir nueva viñeta para idear su propio estilo de viñeta.
Debido a que la viñeta es un formato de párrafo, se adhiere a los párrafos que escribe. Para detener las viñetas, vuelva a hacer clic en el botón de comando Viñeta y se eliminarán del formato de párrafo.
Las viñetas también se pueden aplicar utilizando la capacidad de Autoformato de Word.
Cuando una lista contiene elementos que están en un orden determinado o que necesitan referenciarse en otro lugar, puede aplicar números o letras u otro tipo de marcado secuencial. Para que esto suceda, seleccione los párrafos como un bloque y elija el botón de comando Numeración del grupo Párrafo en la pestaña Inicio.
Al hacer clic en el botón, cada párrafo está numerado. Puede utilizar el menú del botón de comando Numeración para elegir otro formato secuencial, como letras o números romanos, o elegir un estilo de numeración específico. O cuando no le agrada ninguno de los formatos predefinidos en el menú, elija Definir nuevo formato numérico para crear su propia lista numerada.
La numeración de listas es un formato de párrafo. Se mantiene con cada párrafo sucesivo que escriba hasta que desactive la numeración.
Para eliminar números, simplemente vuelva a hacer clic en el botón Numeración. Esta acción elimina la numeración del formato de párrafo.
También puede elegir el comando Ninguno del menú del botón Numeración para eliminar la numeración de uno o más párrafos.
Puede romper y reanudar la numeración de párrafos, pero es complicado: intente aplicar la numeración a medida que escribe los párrafos. Simplemente presione la tecla Retroceso para deshabilitar la numeración automática de párrafos. Para reanudar la numeración, vuelva a hacer clic en el botón de comando Numeración y la numeración de párrafos debería continuar desde donde se quedó.
El botón Lista multinivel, que se encuentra en el grupo Párrafo en la pestaña Inicio, se usa para numerar una lista multinivel, que consta de subniveles y sangrías. Es un tipo de lista complicado de crear, ¡así que preste atención!
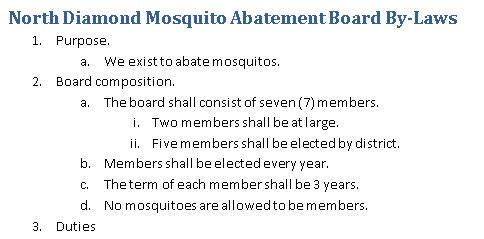
Puede crear una lista de varios niveles desde cero o puede aplicar el formato a un bloque de texto seleccionado. El secreto es usar las teclas Tab y Shift + Tab al principio del párrafo para mezclar los párrafos hacia arriba y hacia abajo en la jerarquía de la lista multinivel. Funciona así:
Presione la tecla Tab al comienzo de un párrafo para sangrar ese párrafo a un nivel más profundo en el formato de lista multinivel.
Presione la combinación de teclas Shift + Tab al principio de un párrafo para quitar la sangría de un párrafo a un nivel superior en el formato de lista multinivel.
Presione la tecla Enter dos veces para finalizar la lista.
Aprenda a programar reuniones efectivas en Skype Empresarial desde Outlook o la aplicación de Skype. Siga nuestros sencillos pasos para una mejor colaboración.
Aprende a usar la función de Pegado Especial en Excel 2016 para optimizar la forma en que insertas datos en tus hojas de cálculo. Controla qué información se pega y realiza operaciones matemáticas simples con facilidad.
Descubre las funciones de Excel para convertir entre binario, octal, decimal y hexadecimal con esta tabla informativa y consejos útiles para optimizar tu trabajo.
Completa guía sobre cómo instalar y activar el complemento de Power Query en Excel 2010 y 2013, y su uso en Excel 2016. Aprende a gestionar datos de manera efectiva en Excel.
Aprende a modificar y editar bases de datos en Access 2019, incluyendo cómo nombrar campos, agregar y eliminar campos, y definir tipos de datos. ¡Optimiza tu trabajo con Access!
El comando Ir a en Word 2016 es una herramienta poderosa para navegar rápidamente a una página específica o a elementos dentro del documento. Aprende a optimizar tu flujo de trabajo con este práctico comando.
Aprende cómo resaltar fechas de fin de semana en Excel utilizando formato condicional para mejorar la gestión de tus datos de programación.
Aprenda a insertar un hipervínculo "mailto" en Excel 2010 para crear correos electrónicos de manera simple y eficiente.
Aprenda a utilizar las opciones de pegado y Pegado especial en Word 2007 para manejar eficazmente bloques de texto. Optimizando su formato y presentación.
Descubre cómo modificar un gráfico SmartArt en PowerPoint incluyendo cambios de diseño, estructura y texto. Mejora tus presentaciones con estos consejos SEO.







