Cómo programar una reunión de Skype

Aprenda a programar reuniones efectivas en Skype Empresarial desde Outlook o la aplicación de Skype. Siga nuestros sencillos pasos para una mejor colaboración.
Microsoft proporciona una función de importación fácil de usar que transfiere las tareas que crea en Outlook a Project 2013. Una vez que comienza a pensar en lo que debe lograrse en un proyecto, las tareas comienzan a parecerse a la cría de conejos; lo que podría comenzar como una serie de tareas sencillas en Outlook, a menudo se convierte en un proyecto completo. Ahí es donde entra la importación.
La función Importar tareas de Outlook es esencialmente un mapa de importación que está preestablecido para trabajar con los campos de tareas de Outlook. Siga estos pasos para importar tareas de Outlook en Project:
Abra el plan en el que desea insertar tareas o abra un nuevo proyecto (elija Archivo → Nuevo, haga clic en Proyecto en blanco y haga clic en Crear).
Haga clic en la pestaña Tarea en la cinta, haga clic en la parte inferior (con la flecha hacia abajo) del botón Tarea en el grupo Insertar y haga clic en Importar tareas de Outlook.
Si aparece un mensaje de advertencia de Microsoft Outlook, haga clic en Permitir.
Aparece el cuadro de diálogo Importar tareas de Outlook.
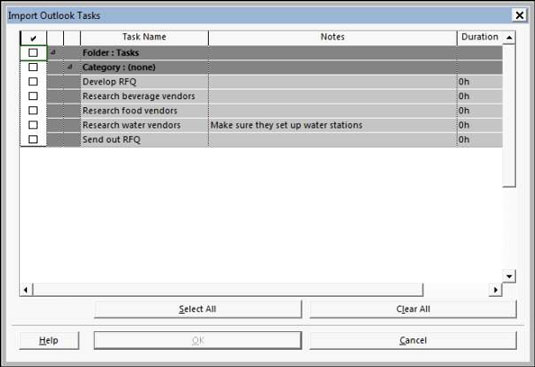
Seleccione la casilla de verificación junto a cada tarea que desee importar o haga clic en el botón Seleccionar todo para importar todas las tareas de Outlook.
De forma predeterminada, Outlook almacena tareas en la carpeta Tareas. Seleccionar la casilla de verificación Carpeta: Tareas es otra forma de seleccionar todas las tareas en Outlook.
Haga clic en el botón Aceptar.
Las tareas se importan y luego aparecen al final de la lista de tareas con el resaltado de cambios aplicado.
Cuando importa una tarea desde Outlook, también se importan su nombre, duración y notas (si las hay). Si una tarea en Outlook no tiene duración y ha configurado Programación automática como el modo de tarea del proyecto, Project crea la tarea con un marco de tiempo estimado de un día.
Puede insertar hipervínculos en el esquema de un proyecto, lo que proporciona una forma práctica de abrir rápidamente otro proyecto, otro archivo de cualquier tipo o una página web.
Puede insertar un hipervínculo y crear una tarea que pueda usar para representar el tiempo o los costos de otro proyecto o subproyecto en el plan porque la información de tiempo y costo no se transporta desde el proyecto con hipervínculo. Los hipervínculos se utilizan con más frecuencia para vincular a la documentación de una tarea existente, como documentación técnica, suposiciones o información externa.
Para insertar un hipervínculo a otro en el proyecto, siga estos pasos:
Escriba el nombre de la nueva tarea en una celda de nombre de tarea en blanco.
Haga clic con el botón derecho en la celda del nombre de la nueva tarea para la que desea que aparezca la tarea con hipervínculo.
Elija hipervínculo.
Aparece el cuadro de diálogo Insertar hipervínculo.
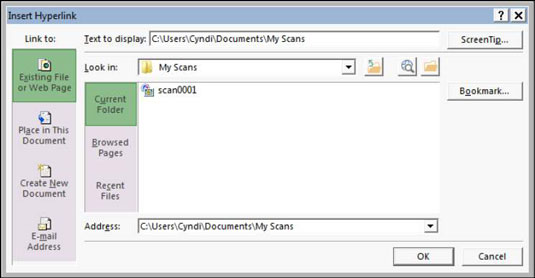
En el cuadro Texto para mostrar, escriba el texto que desea que aparezca para el hipervínculo.
Asegúrese de que este texto indique claramente qué información se está resumiendo.
En el área Vincular a, haga clic en el icono Archivo existente o página web.
Puede vincular a un documento de cualquier tipo oa una página web.
En la lista Buscar en, busque y seleccione el archivo en el que desea insertar un hipervínculo.
Haga clic en el botón Aceptar.
Se inserta el texto del vínculo y aparece un símbolo de hipervínculo en el campo Indicador. Simplemente puede hacer clic en ese símbolo de enlace para abrir el otro archivo.
También puede insertar tareas de un proyecto en otro. Para ello, inserte un proyecto existente completo en otro proyecto. El proyecto que se inserta es un subproyecto. Este método es útil cuando varios miembros del equipo del proyecto gestionan diferentes fases de un proyecto más grande.
La capacidad de ensamblar subproyectos en un solo lugar le permite crear un programa maestro desde el cual puede ver, todo en un solo lugar, todas las piezas de un proyecto más grande y complejo.
Si inserta varios subproyectos, cree un grupo de recursos que ponga a disposición de todos los subproyectos para lograr la coherencia en la asignación de recursos.
Siga estos pasos para insertar otro archivo de proyecto en la programación:
En la vista Diagrama de Gantt, seleccione la tarea en la lista de tareas arriba de la cual desea que se inserte el otro proyecto.
Elija Proyecto → Subproyecto.
El comando Subproyecto está en el grupo Insertar.
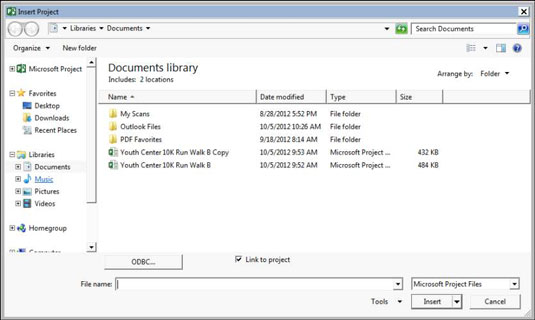
Con el panel de navegación y la lista de archivos, busque el archivo que desea insertar y haga clic en él para seleccionarlo.
Si desea vincular al otro archivo para que las actualizaciones se reflejen en la copia del proyecto que está insertando, asegúrese de que la casilla de verificación Vincular al proyecto esté seleccionada.
Haga clic en el botón Insertar para insertar el archivo.
El proyecto insertado aparece encima de la tarea que seleccionó cuando comenzó el proceso de inserción.
La tarea de nivel más alto del proyecto insertado aparece al nivel de la tarea que seleccionó cuando insertó el proyecto, con todas las demás tareas debajo en orden de esquema. Si es necesario, utilice las herramientas Anular sangría y Sangría de la barra de herramientas de Formato para colocar las tareas insertadas en el nivel apropiado del proyecto.
Aprenda a programar reuniones efectivas en Skype Empresarial desde Outlook o la aplicación de Skype. Siga nuestros sencillos pasos para una mejor colaboración.
Aprende a usar la función de Pegado Especial en Excel 2016 para optimizar la forma en que insertas datos en tus hojas de cálculo. Controla qué información se pega y realiza operaciones matemáticas simples con facilidad.
Descubre las funciones de Excel para convertir entre binario, octal, decimal y hexadecimal con esta tabla informativa y consejos útiles para optimizar tu trabajo.
Completa guía sobre cómo instalar y activar el complemento de Power Query en Excel 2010 y 2013, y su uso en Excel 2016. Aprende a gestionar datos de manera efectiva en Excel.
Aprende a modificar y editar bases de datos en Access 2019, incluyendo cómo nombrar campos, agregar y eliminar campos, y definir tipos de datos. ¡Optimiza tu trabajo con Access!
El comando Ir a en Word 2016 es una herramienta poderosa para navegar rápidamente a una página específica o a elementos dentro del documento. Aprende a optimizar tu flujo de trabajo con este práctico comando.
Aprende cómo resaltar fechas de fin de semana en Excel utilizando formato condicional para mejorar la gestión de tus datos de programación.
Aprenda a insertar un hipervínculo "mailto" en Excel 2010 para crear correos electrónicos de manera simple y eficiente.
Aprenda a utilizar las opciones de pegado y Pegado especial en Word 2007 para manejar eficazmente bloques de texto. Optimizando su formato y presentación.
Descubre cómo modificar un gráfico SmartArt en PowerPoint incluyendo cambios de diseño, estructura y texto. Mejora tus presentaciones con estos consejos SEO.







