Cómo programar una reunión de Skype

Aprenda a programar reuniones efectivas en Skype Empresarial desde Outlook o la aplicación de Skype. Siga nuestros sencillos pasos para una mejor colaboración.
¿Ya tiene datos en una hoja de cálculo que desea que se convierta en una aplicación de SharePoint? ¡Estás a mitad de camino! Todo lo que necesita hacer es importarlo a SharePoint como una aplicación.
Antes de comenzar, asegúrese de hacer lo siguiente:
Limpia la hoja de cálculo. Asegúrese de que su hoja de cálculo se vea como una tabla, sin columnas ni filas en blanco.
Asegúrese de que su hoja de cálculo tenga encabezados. Todas las columnas de la aplicación de SharePoint deben tener un título de columna.
Asegúrese de que sus datos sean coherentes. Por ejemplo, si una celda tiene un comentario, pero debe contener una fecha, elimine el texto del comentario.
Asegúrese de que el encabezado de su columna en la primera fila sea representativo de los datos. SharePoint lee los encabezados de la primera fila y hace suposiciones sobre la información de esas columnas.
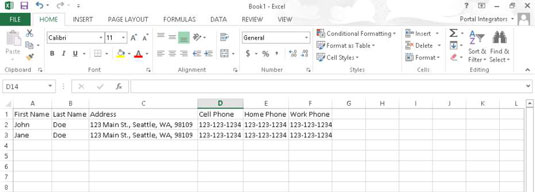
SharePoint busca lo que cree que es la primera columna de texto y la usa como el campo de pseudo-título (el campo principal en la lista que tiene el menú Editar adjunto). Por lo tanto, intente colocar un campo de texto con datos únicos en la primera posición de la columna.
Desafortunadamente, si su campo único es un número, como un número de serie, esto puede causar problemas. Para solucionar el problema, cree la aplicación y copie y pegue los datos de la hoja de cálculo. (Un buen ejemplo de una primera columna es un nombre único de una persona o un elemento, como el Nombre del evento).
Para importar su hoja de cálculo a una aplicación personalizada:
Haga clic en el icono de rueda dentada Configuración y elija Agregar una aplicación.
También puede hacer clic en el enlace Contenido del sitio en la barra de herramientas Inicio rápido y luego hacer clic en el icono Agregar una aplicación.
Seleccione la aplicación Importar hoja de cálculo de la lista de aplicaciones que puede agregar.
En el cuadro de texto Nombre, ingrese un nombre para su aplicación.
Mantenga los nombres cortos y elimine los espacios.
(Opcional) En el cuadro de texto Descripción, ingrese una descripción de la aplicación.
Haga clic en el botón Examinar, busque su hoja de cálculo, selecciónela y haga clic en el botón Importar.
Aparece un cuadro de diálogo que pregunta cómo se designa su rango. El valor predeterminado es Rango de tabla, pero otras opciones son Rango con nombre o Rango de celdas. Si no ha nombrado los datos como un rango en Excel o no los ha configurado como una tabla, seleccione la opción Rango de celdas.
Si eligió la opción Rango de celdas, haga clic en el campo Seleccionar rango en el cuadro de diálogo y luego haga clic en su hoja de cálculo y resalte las celdas deseadas.
Haga clic en el botón Importar en el cuadro de diálogo.
Después de importar su hoja de cálculo, verifique los tipos de columnas que SharePoint eligió para usted. Generalmente, SharePoint asume texto, número y fechas. Es posible que desee cambiar algunos campos de texto a Elección, Sí / No, etc.
¿No tiene la paciencia para crear todas sus columnas personalizadas una por una, pero tampoco tiene una aplicación actual en otro formato? Cree una hoja de cálculo con los encabezados de sus columnas y al menos una fila de datos, y luego importe esta hoja de cálculo y modifique las propiedades de la columna según sea necesario.
Aprenda a programar reuniones efectivas en Skype Empresarial desde Outlook o la aplicación de Skype. Siga nuestros sencillos pasos para una mejor colaboración.
Aprende a usar la función de Pegado Especial en Excel 2016 para optimizar la forma en que insertas datos en tus hojas de cálculo. Controla qué información se pega y realiza operaciones matemáticas simples con facilidad.
Descubre las funciones de Excel para convertir entre binario, octal, decimal y hexadecimal con esta tabla informativa y consejos útiles para optimizar tu trabajo.
Completa guía sobre cómo instalar y activar el complemento de Power Query en Excel 2010 y 2013, y su uso en Excel 2016. Aprende a gestionar datos de manera efectiva en Excel.
Aprende a modificar y editar bases de datos en Access 2019, incluyendo cómo nombrar campos, agregar y eliminar campos, y definir tipos de datos. ¡Optimiza tu trabajo con Access!
El comando Ir a en Word 2016 es una herramienta poderosa para navegar rápidamente a una página específica o a elementos dentro del documento. Aprende a optimizar tu flujo de trabajo con este práctico comando.
Aprende cómo resaltar fechas de fin de semana en Excel utilizando formato condicional para mejorar la gestión de tus datos de programación.
Aprenda a insertar un hipervínculo "mailto" en Excel 2010 para crear correos electrónicos de manera simple y eficiente.
Aprenda a utilizar las opciones de pegado y Pegado especial en Word 2007 para manejar eficazmente bloques de texto. Optimizando su formato y presentación.
Descubre cómo modificar un gráfico SmartArt en PowerPoint incluyendo cambios de diseño, estructura y texto. Mejora tus presentaciones con estos consejos SEO.







