Cómo programar una reunión de Skype

Aprenda a programar reuniones efectivas en Skype Empresarial desde Outlook o la aplicación de Skype. Siga nuestros sencillos pasos para una mejor colaboración.
La vista Backstage de Excel 2013 contiene una pantalla de impresión que se abre al elegir Archivo → Imprimir o presionar Ctrl + P. Esta pantalla de impresión le permite realizar cualquiera de las siguientes acciones:
Cambie el número de copias del informe de la hoja de cálculo que se imprimirán (1 copia es el valor predeterminado) ingresando un nuevo valor en el cuadro combinado Copias.
Seleccione una nueva impresora para usar en la impresión del informe de la hoja de cálculo en el cuadro de lista desplegable Impresora.
Cambie qué parte de la hoja de cálculo se imprime en el informe seleccionando un nuevo ajuste preestablecido en el menú desplegable del botón Hojas activas; puede elegir entre Imprimir hojas activas (el valor predeterminado), Imprimir todo el libro de trabajo o Imprimir selección, o ingresando un nuevo valor en los cuadros combinados de Páginas inmediatamente a continuación.
Seleccione Ignorar área de impresión en la parte inferior del menú desplegable del botón Hojas activas cuando desee una de las otras opciones Imprimir qué (Hojas activas, Libro de trabajo completo o Selección) que seleccionó para usar en la impresión en lugar de Imprimir Área que definiste previamente.
Imprimir en ambas caras del papel (suponiendo que la impresora es capaz de imprimir a doble cara) eligiendo bien la impresión por las dos caras, Páginas Orientación horizontal , o la impresión en ambas caras, Páginas de giro por borde corto opción de la Menú desplegable del botón Imprimir a una cara.
Imprima varias copias del informe de la hoja de cálculo sin que su impresora clasifique las páginas de cada copia (la clasificación de las copias es la predeterminada) eligiendo la opción Sin clasificar en el menú desplegable del botón Clasificadas.
Cambie la orientación de la impresión en el papel de la orientación vertical predeterminada a horizontal (de modo que se impriman más columnas de datos y menos filas en cada página del informe) eligiendo la opción Orientación horizontal en el menú desplegable del botón Orientación de página. .
Cambie el tamaño de papel de Carta (8.5 x 11 pulgadas) a otro tamaño de papel compatible con su impresora eligiendo su opción en el menú desplegable del botón Tamaño de página.
Cambie los márgenes de los márgenes normales predeterminados a Ancho, Estrecho o la Última configuración personalizada (que representa la última configuración de margen que estableció manualmente para el informe) eligiendo estos valores predeterminados en el menú desplegable del botón Márgenes.
Cambie la configuración predeterminada que utiliza su impresora mediante las opciones del cuadro de diálogo Opciones de la impresora en particular. (Estos ajustes pueden incluir la calidad de impresión y el color frente al blanco y negro o escala de grises, según el tipo de impresora). Ábralo haciendo clic en el enlace Propiedades de la impresora justo debajo del nombre de su impresora en la pantalla Imprimir.
Obtenga una vista previa de las páginas del informe de la hoja de cálculo en el lado derecho de la pantalla Imprimir.
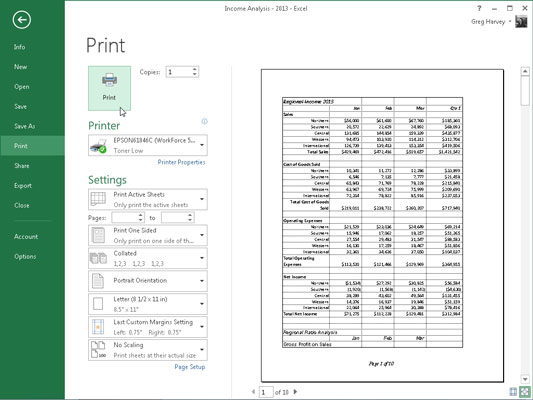
Aprenda a programar reuniones efectivas en Skype Empresarial desde Outlook o la aplicación de Skype. Siga nuestros sencillos pasos para una mejor colaboración.
Aprende a usar la función de Pegado Especial en Excel 2016 para optimizar la forma en que insertas datos en tus hojas de cálculo. Controla qué información se pega y realiza operaciones matemáticas simples con facilidad.
Descubre las funciones de Excel para convertir entre binario, octal, decimal y hexadecimal con esta tabla informativa y consejos útiles para optimizar tu trabajo.
Completa guía sobre cómo instalar y activar el complemento de Power Query en Excel 2010 y 2013, y su uso en Excel 2016. Aprende a gestionar datos de manera efectiva en Excel.
Aprende a modificar y editar bases de datos en Access 2019, incluyendo cómo nombrar campos, agregar y eliminar campos, y definir tipos de datos. ¡Optimiza tu trabajo con Access!
El comando Ir a en Word 2016 es una herramienta poderosa para navegar rápidamente a una página específica o a elementos dentro del documento. Aprende a optimizar tu flujo de trabajo con este práctico comando.
Aprende cómo resaltar fechas de fin de semana en Excel utilizando formato condicional para mejorar la gestión de tus datos de programación.
Aprenda a insertar un hipervínculo "mailto" en Excel 2010 para crear correos electrónicos de manera simple y eficiente.
Aprenda a utilizar las opciones de pegado y Pegado especial en Word 2007 para manejar eficazmente bloques de texto. Optimizando su formato y presentación.
Descubre cómo modificar un gráfico SmartArt en PowerPoint incluyendo cambios de diseño, estructura y texto. Mejora tus presentaciones con estos consejos SEO.







