Cómo programar una reunión de Skype

Aprenda a programar reuniones efectivas en Skype Empresarial desde Outlook o la aplicación de Skype. Siga nuestros sencillos pasos para una mejor colaboración.
Excel 2019 facilita la inserción de imágenes gráficas en 2-D y 3-D en línea en su hoja de trabajo. El cuadro de diálogo Imágenes en línea le permite usar el motor de búsqueda Bing de Microsoft para buscar imágenes en 2-D en toda la web para usar en su hoja de Excel. Si eso no es suficiente, también puede descargar imágenes que ha guardado en la nube en su Windows OneDrive.
Para descargar una imagen en su hoja de cálculo de Excel desde cualquiera de estas fuentes, haga clic en el botón Imágenes en línea en el grupo Ilustraciones en la pestaña Insertar de la cinta (Alt + NF). Excel abre el cuadro de diálogo Imágenes en línea. Cuando abre por primera vez el cuadro de diálogo Imágenes en línea, contiene una serie de búsquedas de Bing de muestra ordenadas alfabéticamente por categoría con una imagen de muestra que representa esa categoría.
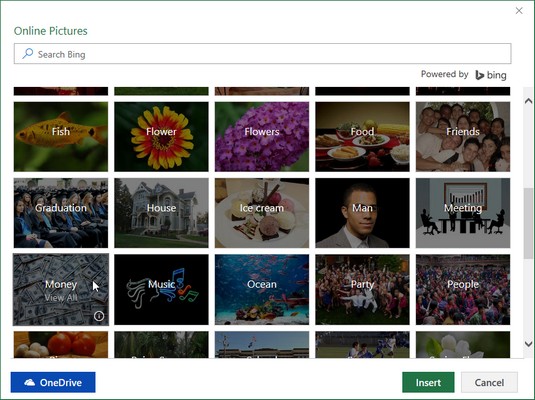
Abrir el cuadro de diálogo Imágenes en línea para insertar un gráfico 2-D en una hoja de trabajo.
Para mostrar las fotos y el arte lineal disponibles para una categoría en particular, como Libros o Dinero, haga clic en la imagen de muestra en su categoría. Si ninguna de las imágenes en esa o cualquiera de las otras categorías disponibles se ajusta a la factura, puede utilizar el cuadro de texto de búsqueda en el cuadro de diálogo Imágenes en línea para intentar localizar una imagen más adecuada.
El cuadro de texto de búsqueda en el cuadro de diálogo Imágenes en línea contiene un botón desplegable a la izquierda inmediata con las siguientes opciones de búsqueda:
Después de hacer clic en una categoría en el cuadro de diálogo Imágenes en línea de apertura o realizar una búsqueda en Bing haciendo clic en el botón Buscar del cuadro de diálogo (el icono de la lupa), el cuadro de diálogo Imágenes en línea muestra una lista desplazable de miniaturas de las fotos o el arte lineal que usted puede insertar en su hoja de trabajo actual.
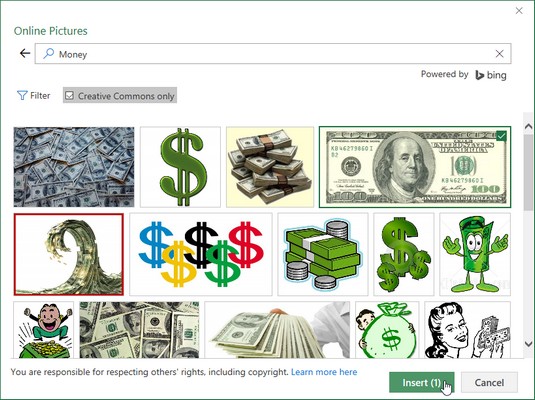
Seleccionar la miniatura de una imagen de arte lineal de signos de dólar en la categoría Dinero para descargarla en la hoja de trabajo actual.
Sobre las miniaturas, el cuadro de diálogo Imágenes en línea muestra una casilla de verificación seleccionada Solo Creative Commons. Cuando se selecciona esta casilla de verificación, Excel filtra las imágenes en miniatura que se muestran solo para aquellas que están cubiertas por la licencia Creative Commons . La licencia Creative Commons otorga la distribución gratuita de lo que de otro modo sería material con derechos de autor bajo ciertas condiciones (a menudo, para uso no comercial o educativo). Seleccione la casilla de verificación Creative Commons Only para quitar su marca de verificación solo si está seguro de que se siente cómodo usando imágenes en sus hojas de trabajo que no están cubiertas por la licencia Creative Commons.
Inmediatamente a la izquierda de la casilla de verificación Creative Commons Only, el cuadro de diálogo Imágenes en línea contiene un botón de filtro. Cuando hace clic en el botón Filtro, Excel muestra un menú emergente que le permite filtrar las miniaturas que se muestran a continuación en el cuadro de diálogo Imágenes en línea por tamaño, tipo, diseño y / o color de la imagen.
En la parte inferior del cuadro de diálogo debajo del área con las miniaturas, el cuadro de diálogo Imágenes en línea muestra el mensaje "Usted es responsable de respetar los derechos de los demás, incluidos los derechos de autor" seguido de un hipervínculo Aprenda más aquí. Al hacer clic en este enlace, se abre una página web de derechos de autor de Microsoft en su navegador web predeterminado que le brinda información básica sobre la ley de derechos de autor, incluida información sobre qué tipo de obras creativas están cubiertas por los derechos de autor y la doctrina del uso legítimo.
Para insertar una de las imágenes ubicadas en la hoja de cálculo actual de Excel, haga clic en su miniatura para seleccionarla (que se muestra con la marca de verificación en el cuadro en la esquina superior izquierda y luego haga clic en el botón Insertar (o simplemente puede hacer doble clic en la miniatura) Si desea insertar más de una de las imágenes mostradas en su hoja de trabajo, haga clic en sus miniaturas para seleccionarlas antes de hacer clic en el botón Insertar.
Cuando hace clic en el botón Insertar, Excel cierra el cuadro de diálogo Imágenes en línea y descarga en la hoja de trabajo activa las imágenes gráficas que ha seleccionado junto con un cuadro de texto, que contiene un título que contiene los créditos del autor de las imágenes descargadas. . Este cuadro de texto del título contiene dos hipervínculos: el primero lo lleva a una página web con más información sobre la imagen y su autor, y el segundo lo lleva a una página web con información más específica sobre la licencia de la imagen.
Excel 2019 también admite el uso de imágenes 3-D descargadas del sitio web de la comunidad en línea Microsoft Remix 3D usando la opción De fuentes en línea en el menú desplegable del botón de comando Modelos 3D ubicado en el grupo Ilustraciones en la pestaña Insertar (Alt + NS3O ). Cuando inserta una de estas imágenes 3-D en su hoja de Excel, puede rotarla para que pueda verse desde cualquier ángulo que desee.
Para insertar un modelo 3D, abra el cuadro de diálogo Modelos 3D en línea y seleccione una miniatura del modelo de una de sus categorías mostradas o de una búsqueda que realice de las imágenes 3D cargadas al sitio web Microsoft Remix 3D. Tan pronto como hace clic en el botón Insertar, Excel descarga una copia del modelo 3-D en la hoja de trabajo actual con sus controles de selección y rotación mostrados.
Si la imagen 2-D que desea usar en una hoja de trabajo está guardada en su computadora en una de las unidades locales o de red, puede insertarla seleccionando el botón de comando Imágenes en la pestaña Insertar de la cinta (Alt + NP). Al hacer esto, se abre el cuadro de diálogo Insertar imagen (que funciona como abrir un archivo de libro de Excel en el cuadro de diálogo Abrir) donde abre la carpeta y selecciona el archivo de gráficos local y luego lo importa a la hoja de trabajo haciendo clic en el botón Insertar.
Si tiene una imagen de un modelo 3D guardada en una unidad local o de red, puede ubicarla, seleccionarla e insertarla en su hoja de trabajo desde el cuadro de diálogo Insertar modelo 3D que se abre al seleccionar la opción Desde un archivo en el menú desplegable. menú desplegable en el botón de comando Modelos 3D ubicado en el grupo Ilustraciones en la pestaña Insertar (Alt + NS3F).
Si desea traer una imagen gráfica creada en otro programa de gráficos que no está guardada en su propio archivo, seleccione el gráfico en ese programa y luego cópielo al Portapapeles (presione Ctrl + C). Cuando regrese a su hoja de cálculo de Excel, coloque el cursor donde desea que aparezca la imagen y luego pegue la imagen (presione Ctrl + V o haga clic en el botón de comando Pegar al comienzo de la pestaña Inicio; consulte estos otros accesos directos de entrada ) .
Aprenda a programar reuniones efectivas en Skype Empresarial desde Outlook o la aplicación de Skype. Siga nuestros sencillos pasos para una mejor colaboración.
Aprende a usar la función de Pegado Especial en Excel 2016 para optimizar la forma en que insertas datos en tus hojas de cálculo. Controla qué información se pega y realiza operaciones matemáticas simples con facilidad.
Descubre las funciones de Excel para convertir entre binario, octal, decimal y hexadecimal con esta tabla informativa y consejos útiles para optimizar tu trabajo.
Completa guía sobre cómo instalar y activar el complemento de Power Query en Excel 2010 y 2013, y su uso en Excel 2016. Aprende a gestionar datos de manera efectiva en Excel.
Aprende a modificar y editar bases de datos en Access 2019, incluyendo cómo nombrar campos, agregar y eliminar campos, y definir tipos de datos. ¡Optimiza tu trabajo con Access!
El comando Ir a en Word 2016 es una herramienta poderosa para navegar rápidamente a una página específica o a elementos dentro del documento. Aprende a optimizar tu flujo de trabajo con este práctico comando.
Aprende cómo resaltar fechas de fin de semana en Excel utilizando formato condicional para mejorar la gestión de tus datos de programación.
Aprenda a insertar un hipervínculo "mailto" en Excel 2010 para crear correos electrónicos de manera simple y eficiente.
Aprenda a utilizar las opciones de pegado y Pegado especial en Word 2007 para manejar eficazmente bloques de texto. Optimizando su formato y presentación.
Descubre cómo modificar un gráfico SmartArt en PowerPoint incluyendo cambios de diseño, estructura y texto. Mejora tus presentaciones con estos consejos SEO.







