Cómo programar una reunión de Skype

Aprenda a programar reuniones efectivas en Skype Empresarial desde Outlook o la aplicación de Skype. Siga nuestros sencillos pasos para una mejor colaboración.
La alineación de párrafos en los documentos de Word 2016 no tiene nada que ver con la política, y la justificación tiene poco que ver con las razones detrás de poner texto en un párrafo. En cambio, ambos términos se refieren a cómo se ven los bordes izquierdo y derecho del párrafo en una página. Las cuatro opciones son Izquierda, Centro, Derecha y Totalmente justificada, cada una de las cuales se cubre aquí.
Todos los botones de comando de formato de alineación se encuentran en la pestaña Inicio, en el grupo Párrafo.
Los lados izquierdo y derecho de un párrafo se establecen de acuerdo con los márgenes de una página.
La alineación a la izquierda se considera estándar, probablemente gracias a la máquina de escribir mecánica y, antes de eso, a generaciones de maestros de escuela primaria que preferían el texto alineado en el lado izquierdo de una página. ¿El lado derecho de la página? ¡A quién le importa!
Para alinear un párrafo a la izquierda, presione Ctrl + L o haga clic en el botón de comando Alinear a la izquierda. Este tipo de alineación también se conoce como derecha irregular.
Alinear a la izquierda un párrafo es cómo deshace los otros tipos de alineación.
Centrar un párrafo coloca cada línea en ese párrafo en el medio de la página, con la misma cantidad de espacio a la derecha e izquierda de la línea.
Para centrar un párrafo, presione Ctrl + E o use el botón de comando Centrar.
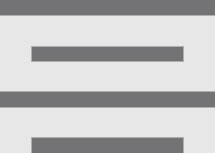
El centrado es ideal para títulos y líneas individuales de texto. Es feo para párrafos más largos y dificulta la lectura del texto.
Puede centrar una sola palabra en el medio de una línea usando la pestaña central.
La imagen reflejada de la alineación a la izquierda, la alineación a la derecha mantiene uniforme el borde derecho de un párrafo. Sin embargo, el margen izquierdo está irregular. ¿Cuándo usas este tipo de formato? Seguro que se siente raro escribir un párrafo alineado a la derecha.
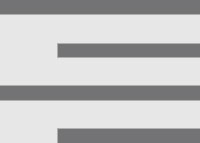
Para alinear el texto a lo largo del lado derecho de la página, presione Ctrl + R o haga clic en el botón de comando Alinear a la derecha.
Este tipo de alineación también se conoce como irregular a la izquierda o alineada a la derecha.
Puede justificar el texto a la derecha en una sola línea utilizando una pestaña de alineación a la derecha.
Alinear ambos lados de un párrafo es una justificación completa: tanto el lado izquierdo como el derecho de un párrafo están limpios y ordenados, alineados con los márgenes.
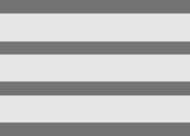
Para darle a su párrafo una justificación completa, presione Ctrl + J o haga clic en el botón de comando Justificar.
El formato de párrafo totalmente justificado se utiliza a menudo en periódicos y revistas, lo que hace que las columnas de texto estrechas sean más fáciles de leer.
Word alinea cada lado del párrafo insertando pequeñas franjas de espacio adicional entre las palabras de un párrafo.
Para alinear el texto aún mejor, active la función Separación de palabras de Word: haga clic en la pestaña Diseño. Haga clic en el botón Separación de sílabas y elija Automático. Word divide las palabras largas cerca del margen derecho para una mejor presentación del texto.
Aprenda a programar reuniones efectivas en Skype Empresarial desde Outlook o la aplicación de Skype. Siga nuestros sencillos pasos para una mejor colaboración.
Aprende a usar la función de Pegado Especial en Excel 2016 para optimizar la forma en que insertas datos en tus hojas de cálculo. Controla qué información se pega y realiza operaciones matemáticas simples con facilidad.
Descubre las funciones de Excel para convertir entre binario, octal, decimal y hexadecimal con esta tabla informativa y consejos útiles para optimizar tu trabajo.
Completa guía sobre cómo instalar y activar el complemento de Power Query en Excel 2010 y 2013, y su uso en Excel 2016. Aprende a gestionar datos de manera efectiva en Excel.
Aprende a modificar y editar bases de datos en Access 2019, incluyendo cómo nombrar campos, agregar y eliminar campos, y definir tipos de datos. ¡Optimiza tu trabajo con Access!
El comando Ir a en Word 2016 es una herramienta poderosa para navegar rápidamente a una página específica o a elementos dentro del documento. Aprende a optimizar tu flujo de trabajo con este práctico comando.
Aprende cómo resaltar fechas de fin de semana en Excel utilizando formato condicional para mejorar la gestión de tus datos de programación.
Aprenda a insertar un hipervínculo "mailto" en Excel 2010 para crear correos electrónicos de manera simple y eficiente.
Aprenda a utilizar las opciones de pegado y Pegado especial en Word 2007 para manejar eficazmente bloques de texto. Optimizando su formato y presentación.
Descubre cómo modificar un gráfico SmartArt en PowerPoint incluyendo cambios de diseño, estructura y texto. Mejora tus presentaciones con estos consejos SEO.







