Cómo programar una reunión de Skype

Aprenda a programar reuniones efectivas en Skype Empresarial desde Outlook o la aplicación de Skype. Siga nuestros sencillos pasos para una mejor colaboración.
Si está ejecutando Excel 2013 con una computadora conectada a una tableta digital o en una pantalla táctil, puede marcar sus hojas de trabajo con tinta digital. Excel 2013 que se ejecuta en una computadora equipada con una tableta digital o que se ejecuta en un dispositivo de pantalla táctil contiene un botón de comando Iniciar entintado ubicado al final de la pestaña Revisión de la cinta.
Cuando toca este botón de comando (o presiona Alt + RK), Excel muestra una pestaña Plumas en la pestaña contextual Herramientas de tinta.
De forma predeterminada, Excel elige el rotulador como el tipo de rotulador para anotar la hoja de trabajo con tinta digital. Si prefiere usar un bolígrafo o un resaltador para marcar la hoja de trabajo, haga clic en el botón de comando Lápiz o en el botón de comando Resaltador en el grupo Lápices.
Cuando utilice el resaltador o cualquiera de los dos tipos de rotuladores (punta de fieltro o bolígrafo), puede seleccionar una plumilla de la paleta Rotuladores que se muestra en el centro de la pestaña Rotuladores. También puede seleccionar un nuevo grosor de línea para la tinta eligiendo el tamaño de punto (desde 3/4 hasta 6 puntos) en el menú desplegable del botón de comando Espesor.
También puede seleccionar un nuevo color de tinta (el amarillo es el color predeterminado para el resaltador, el rojo para el rotulador y el negro para el bolígrafo) haciendo clic en su muestra de color en la paleta desplegable del botón de comando Color.
Después de seleccionar la punta del lápiz, el color y el grosor de la línea, puede usar su dedo o el lápiz que viene con su tableta digital para marcar la hoja de cálculo de la siguiente manera:
Para resaltar datos en la hoja de cálculo con el resaltador, arrastre el puntero del mouse resaltado a través de las celdas (como si tuviera un resaltador amarillo real en la mano).
Para hacer un círculo en los datos de la hoja de cálculo con el rotulador, arrastre el puntero del ratón por las celdas de la hoja de cálculo.
Para agregar un comentario con el bolígrafo, arrastre el puntero del mouse con la punta del lápiz para escribir su texto en la hoja de trabajo.
La figura muestra una copia de la hoja de trabajo de Análisis de ingresos después de que se usaron los comandos Resaltador y Pluma en la pestaña Plumas para resaltar la celda B4 en la hoja de trabajo, encerrarla en un círculo y escribir el comentario "verificar" en tinta digital.
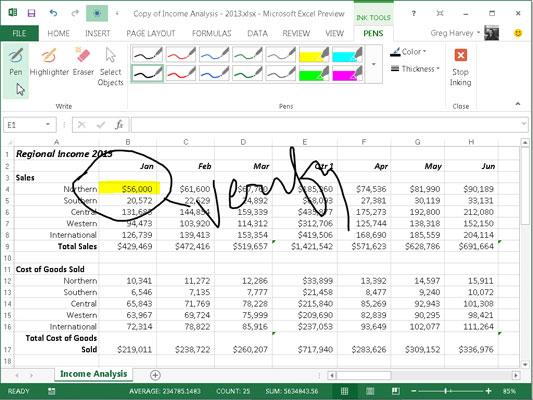
Si comete un error con la tinta, debe eliminarla y empezar de nuevo. Para eliminar la tinta, seleccione el botón de comando Borrador en el grupo Escribir y luego toque en algún lugar del resaltado, dibujo o escritura que desea borrar con el puntero del mouse del borrador. (A veces tienes que arrastrar la tinta para eliminarla por completo).
Luego, vuelva a seleccionar el resaltador, la punta de fieltro o el bolígrafo y vuelva a aplicar la anotación de tinta.
Cuando termine de marcar la hoja de trabajo con tinta, haga clic en el botón de comando Detener entintado en la pestaña Rotuladores de la pestaña contextual Herramientas de tinta. Excel luego cierra la pestaña contextual Herramientas de tinta, una vez más mostrando solo las pestañas normales de la cinta.
Después de marcar un libro de trabajo con sus comentarios, puede compartirlo con clientes o compañeros de trabajo, ya sea enviándoles un mensaje de correo electrónico invitándolos a revisar el libro de trabajo o enviándoles una copia como archivo adjunto de correo electrónico.
Aprenda a programar reuniones efectivas en Skype Empresarial desde Outlook o la aplicación de Skype. Siga nuestros sencillos pasos para una mejor colaboración.
Aprende a usar la función de Pegado Especial en Excel 2016 para optimizar la forma en que insertas datos en tus hojas de cálculo. Controla qué información se pega y realiza operaciones matemáticas simples con facilidad.
Descubre las funciones de Excel para convertir entre binario, octal, decimal y hexadecimal con esta tabla informativa y consejos útiles para optimizar tu trabajo.
Completa guía sobre cómo instalar y activar el complemento de Power Query en Excel 2010 y 2013, y su uso en Excel 2016. Aprende a gestionar datos de manera efectiva en Excel.
Aprende a modificar y editar bases de datos en Access 2019, incluyendo cómo nombrar campos, agregar y eliminar campos, y definir tipos de datos. ¡Optimiza tu trabajo con Access!
El comando Ir a en Word 2016 es una herramienta poderosa para navegar rápidamente a una página específica o a elementos dentro del documento. Aprende a optimizar tu flujo de trabajo con este práctico comando.
Aprende cómo resaltar fechas de fin de semana en Excel utilizando formato condicional para mejorar la gestión de tus datos de programación.
Aprenda a insertar un hipervínculo "mailto" en Excel 2010 para crear correos electrónicos de manera simple y eficiente.
Aprenda a utilizar las opciones de pegado y Pegado especial en Word 2007 para manejar eficazmente bloques de texto. Optimizando su formato y presentación.
Descubre cómo modificar un gráfico SmartArt en PowerPoint incluyendo cambios de diseño, estructura y texto. Mejora tus presentaciones con estos consejos SEO.







