Cómo programar una reunión de Skype

Aprenda a programar reuniones efectivas en Skype Empresarial desde Outlook o la aplicación de Skype. Siga nuestros sencillos pasos para una mejor colaboración.
Para pasar de una diapositiva a la siguiente en PowerPoint 2013 o para activar la siguiente animación al hacer clic en una diapositiva, haga clic en el botón izquierdo del mouse. Eso es todo lo que necesita saber al nivel más básico.
También puede ser mucho más elegante que eso al moverse. Puede usar las teclas de acceso directo para moverse a ubicaciones específicas, y puede hacer clic con el botón derecho y usar el menú de acceso directo que parece moverse.
Haga clic con el botón derecho y seleccione Ayuda en la vista Presentación de diapositivas para obtener una lista de las teclas de método abreviado disponibles.
También puede utilizar los botones de la esquina inferior izquierda de la pantalla en la vista Presentación de diapositivas. Son muy débiles al principio, pero si mueve el puntero del mouse sobre uno, se vuelve sólido. Haga clic en un botón para abrir un menú o haga clic en los botones de flecha hacia la derecha o hacia la izquierda para avanzar y retroceder en la presentación.
Abra su presentación.
En la pestaña Presentación de diapositivas, haga clic en el botón Desde el principio.
La diapositiva 1 aparece en la vista Presentación de diapositivas.
Haga clic para pasar a la diapositiva 2.
Presione la barra espaciadora para pasar a la diapositiva 3.
Presione la tecla de flecha hacia la derecha para pasar a la diapositiva 4.
Presione la tecla Enter para pasar a la diapositiva 5.
Acaba de ver cuatro formas diferentes de avanzar a la siguiente diapositiva.
Presione la tecla Retroceso para pasar a la diapositiva 4.
Presione la tecla de flecha izquierda para pasar a la diapositiva 3.
Ahora conoce dos formas diferentes de retroceder en una presentación.
Haga clic con el botón derecho en cualquier lugar, elija Ver todas las diapositivas y luego haga clic en la diapositiva 1.
Esta figura muestra las imágenes en miniatura que aparecen cuando elige Ver todas las diapositivas.
Con este método, puede saltar a cualquier diapositiva que desee, en cualquier momento.
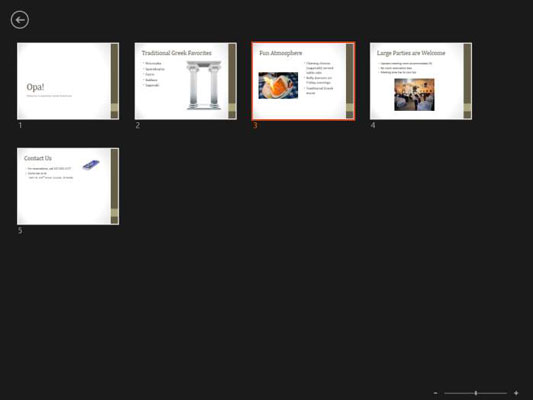
Mueva el puntero del mouse a la esquina inferior izquierda de la pantalla y pase el puntero sobre los íconos allí.
La figura muestra todos los iconos. Los dos primeros son Anterior y Siguiente; puede usarlos para moverse entre las diapositivas como una alternativa a los métodos de teclado y mouse que aprendió anteriormente.
El icono de lápiz abre un menú en el que puede elegir una herramienta de lápiz (puntero láser, lápiz, resaltador o borrador) y un color de lápiz. Estos se tratan en el siguiente ejercicio.
El botón Mostrar todas las diapositivas ofrece una alternativa a hacer clic con el botón derecho y elegir Mostrar todas las diapositivas, como hizo en el paso 9. Muestra una galería de miniaturas de diapositivas, que se muestra aquí.
El botón Zoom le permite acercar un área determinada de la diapositiva que se muestra actualmente.
El botón Menú muestra un menú de navegación desde el cual puede saltar a un programa personalizado, configurar la pantalla y las opciones de flecha, obtener ayuda y más.
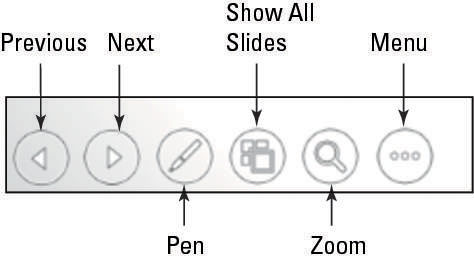
Haga clic en el botón Menú.
Aparece un menú. Vea esta figura.
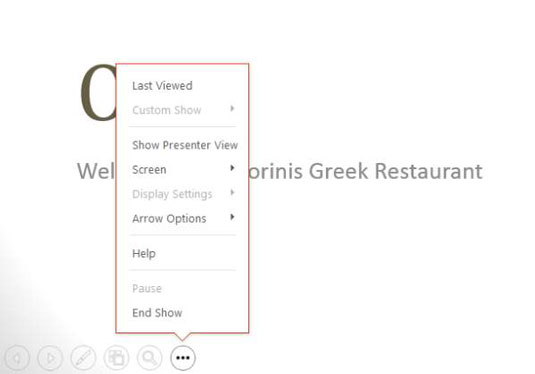
Elija el comando Última vista del menú.
Vuelve a aparecer la diapositiva 3.
Vuelva a hacer clic en el botón Menú, apunte a Pantalla y elija Pantalla negra.
La pantalla se vuelve negra. Puede usar esto para dejar en blanco temporalmente la pantalla para que pueda tener una discusión, por ejemplo.
Haga clic con el botón derecho en la diapositiva y elija Pantalla → Pantalla blanca.
Este paso también borra la pantalla, excepto que se vuelve blanca en lugar de negra.
Presione Esc.
La presentación vuelve a la vista Presentación con diapositivas.
Presione B.
Este es un atajo de teclado para el comando Pantalla → Pantalla negra. W es el atajo de teclado para hacer que la pantalla sea blanca.
Presione Esc.
La vista Presentación de diapositivas se cierra y vuelve a la vista Normal.
Aprenda a programar reuniones efectivas en Skype Empresarial desde Outlook o la aplicación de Skype. Siga nuestros sencillos pasos para una mejor colaboración.
Aprende a usar la función de Pegado Especial en Excel 2016 para optimizar la forma en que insertas datos en tus hojas de cálculo. Controla qué información se pega y realiza operaciones matemáticas simples con facilidad.
Descubre las funciones de Excel para convertir entre binario, octal, decimal y hexadecimal con esta tabla informativa y consejos útiles para optimizar tu trabajo.
Completa guía sobre cómo instalar y activar el complemento de Power Query en Excel 2010 y 2013, y su uso en Excel 2016. Aprende a gestionar datos de manera efectiva en Excel.
Aprende a modificar y editar bases de datos en Access 2019, incluyendo cómo nombrar campos, agregar y eliminar campos, y definir tipos de datos. ¡Optimiza tu trabajo con Access!
El comando Ir a en Word 2016 es una herramienta poderosa para navegar rápidamente a una página específica o a elementos dentro del documento. Aprende a optimizar tu flujo de trabajo con este práctico comando.
Aprende cómo resaltar fechas de fin de semana en Excel utilizando formato condicional para mejorar la gestión de tus datos de programación.
Aprenda a insertar un hipervínculo "mailto" en Excel 2010 para crear correos electrónicos de manera simple y eficiente.
Aprenda a utilizar las opciones de pegado y Pegado especial en Word 2007 para manejar eficazmente bloques de texto. Optimizando su formato y presentación.
Descubre cómo modificar un gráfico SmartArt en PowerPoint incluyendo cambios de diseño, estructura y texto. Mejora tus presentaciones con estos consejos SEO.







