Cómo programar una reunión de Skype

Aprenda a programar reuniones efectivas en Skype Empresarial desde Outlook o la aplicación de Skype. Siga nuestros sencillos pasos para una mejor colaboración.
Después de colocar la información en una tabla de Excel, le resultará muy fácil ordenar los registros. Puede utilizar los comandos del botón Ordenar y filtrar para ordenar y organizar su información.
Para ordenar la información de la tabla usando los comandos del botón Ordenar y filtrar, haga clic en la columna que desea usar para su ordenación. Por ejemplo, para ordenar una lista de la compra por tienda, haga clic en una celda de la columna Tienda.
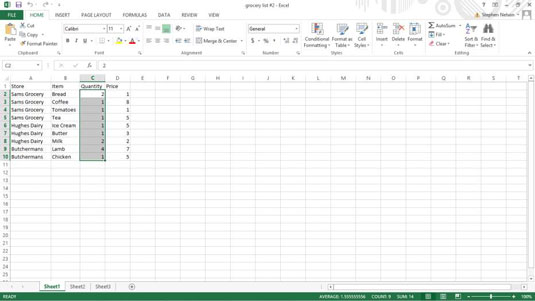
Después de seleccionar la columna que desea usar para su clasificación, haga clic en el botón Ordenar y filtrar y elija el comando Ordenar de la A a la Z del menú que muestra Excel para ordenar los registros de la tabla en orden ascendente, de la A a la Z, utilizando la información de la columna seleccionada. . Alternativamente, al elegir el comando Ordenar de Z a A del menú, Excel muestra los registros de la tabla de clasificación en orden descendente de Z a A utilizando la información de la columna seleccionada.
Cuando no pueda ordenar la información de la tabla exactamente de la manera que desea usando los comandos Ordenar de la A a la Z y Ordenar de la Z a la A, use el comando Orden personalizado.
Para utilizar el comando Orden personalizado, siga estos pasos:
Haga clic en una celda dentro de la tabla.
Haga clic en el botón Ordenar y filtrar y elija el comando Ordenar en el menú Ordenar y filtrar.
Excel muestra el cuadro de diálogo Ordenar.
En Excel 2007 y Excel 2010, elija el comando Datos → Orden personalizado para mostrar el cuadro de diálogo Ordenar.
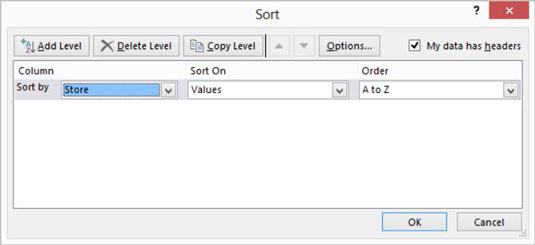
Seleccione la primera clave de clasificación.
Use la lista desplegable Ordenar por para seleccionar el campo que desea usar para ordenar. A continuación, elija lo que desea usar para ordenar: valores, colores de celda, colores de fuente o iconos. Si elige ordenar por valores, también deberá indicar si desea que los registros se organicen en orden ascendente o descendente seleccionando la entrada ascendente de la A a la Z o descendente de la Z a la A.
El orden ascendente, de manera predecible, ordena alfabéticamente las etiquetas y organiza los valores en orden de menor valor a mayor valor. El orden descendente organiza las etiquetas en orden alfabético inverso y los valores en orden de mayor valor a menor valor. Si ordena por color o iconos, debe indicarle a Excel cómo debe ordenar los colores mediante las opciones que proporciona el cuadro Orden.
Por lo general, desea que la clave funcione en orden ascendente o descendente. Sin embargo, es posible que desee ordenar los registros mediante una secuencia cronológica, como domingo, lunes, martes, etc., o enero, febrero, marzo, etc. Para utilizar una de estas otras opciones de clasificación, seleccione la opción de lista personalizada en el cuadro Orden y luego elija uno de estos otros métodos de ordenación en el cuadro de diálogo.
(Opcional) Especifique las claves secundarias.
Si desea ordenar los registros que tienen la misma clave principal con una clave secundaria, haga clic en el botón Agregar nivel y luego use la siguiente fila de opciones de las listas desplegables Luego por para especificar qué claves secundarias desea usar. Si agrega un nivel que luego decide que no desea o necesita, haga clic en el nivel de clasificación y luego en el botón Eliminar nivel.
También puede duplicar el nivel seleccionado haciendo clic en Copiar nivel. Finalmente, si crea varias claves de clasificación, puede mover el nivel de clasificación seleccionado hacia arriba o hacia abajo en importancia haciendo clic en los botones Subir o Bajar.
Nota: El cuadro de diálogo Ordenar también proporciona una casilla de verificación Mis datos tienen encabezados que le permite indicar si la selección del rango de la hoja de trabajo incluye los nombres de filas y campos. Sin embargo, si ya le ha dicho a Excel que un rango de hoja de trabajo es una tabla, esta casilla de verificación está deshabilitada.
(Realmente opcional) Fiddle-faddle con las reglas de clasificación.
Si hace clic en el botón Opciones en el cuadro de diálogo Ordenar, Excel muestra el cuadro de diálogo Opciones de orden. Haga elecciones aquí para especificar aún más cómo funciona el primer orden de clasificación de clave.
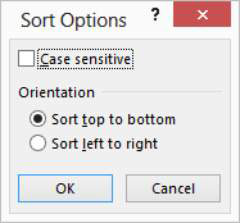
Para empezar, el cuadro de diálogo Opciones de clasificación le permite indicar si se debe considerar la distinción entre mayúsculas y minúsculas.
También puede usar el cuadro de diálogo Opciones de clasificación para indicarle a Excel que debe ordenar filas en lugar de columnas o columnas en lugar de filas. Puede realizar esta especificación utilizando el botón de opción Orientación: Ordenar de arriba a abajo u Ordenar de izquierda a derecha. Haga clic en Aceptar cuando haya ordenado sus opciones de clasificación.
Haga clic en Aceptar.
Excel luego ordena su lista.
Aprenda a programar reuniones efectivas en Skype Empresarial desde Outlook o la aplicación de Skype. Siga nuestros sencillos pasos para una mejor colaboración.
Aprende a usar la función de Pegado Especial en Excel 2016 para optimizar la forma en que insertas datos en tus hojas de cálculo. Controla qué información se pega y realiza operaciones matemáticas simples con facilidad.
Descubre las funciones de Excel para convertir entre binario, octal, decimal y hexadecimal con esta tabla informativa y consejos útiles para optimizar tu trabajo.
Completa guía sobre cómo instalar y activar el complemento de Power Query en Excel 2010 y 2013, y su uso en Excel 2016. Aprende a gestionar datos de manera efectiva en Excel.
Aprende a modificar y editar bases de datos en Access 2019, incluyendo cómo nombrar campos, agregar y eliminar campos, y definir tipos de datos. ¡Optimiza tu trabajo con Access!
El comando Ir a en Word 2016 es una herramienta poderosa para navegar rápidamente a una página específica o a elementos dentro del documento. Aprende a optimizar tu flujo de trabajo con este práctico comando.
Aprende cómo resaltar fechas de fin de semana en Excel utilizando formato condicional para mejorar la gestión de tus datos de programación.
Aprenda a insertar un hipervínculo "mailto" en Excel 2010 para crear correos electrónicos de manera simple y eficiente.
Aprenda a utilizar las opciones de pegado y Pegado especial en Word 2007 para manejar eficazmente bloques de texto. Optimizando su formato y presentación.
Descubre cómo modificar un gráfico SmartArt en PowerPoint incluyendo cambios de diseño, estructura y texto. Mejora tus presentaciones con estos consejos SEO.







