Cómo programar una reunión de Skype

Aprenda a programar reuniones efectivas en Skype Empresarial desde Outlook o la aplicación de Skype. Siga nuestros sencillos pasos para una mejor colaboración.
Las referencias cruzadas en documentos más largos de Word 2016 son muy útiles. Les dicen a los lectores dónde ir para encontrar más información sobre un tema. Puede remitir a los lectores a títulos, números de página, notas al pie, notas al final y párrafos antiguos. Y siempre que cree títulos para sus referencias cruzadas con el botón Insertar título en la pestaña Referencias, también puede hacer referencias cruzadas a ecuaciones, figuras, gráficos, listados, programas y tablas.
El problema con las referencias cruzadas, sin embargo, es que la cosa a la que se hace referencia cruzada realmente tiene que estar ahí. Si les dice a los lectores que vayan a un título llamado “El pijama del gato” en la página 93, y ni el título ni la página están realmente allí, los lectores maldicen y le dicen a dónde ir, en lugar de al revés.
Afortunadamente para usted, Word 2016 le permite saber cuándo realiza referencias cruzadas erróneas. Si elimina el elemento al que se refiere una referencia cruzada y la invalida, Word se lo informará la próxima vez que actualice sus referencias cruzadas. Lo mejor de todo es que si cambia el número de página, el elemento numerado o el texto al que hace referencia una referencia cruzada, también lo hace la referencia cruzada.
Siga estos pasos para crear una referencia cruzada:
Escribe la primera parte del texto de referencia cruzada.
Por ejemplo, podría escribir Para obtener más información sobre estos vaqueros de la pampa, consulte la página y luego escriba un espacio en blanco. El espacio en blanco separa la palabra página del número de página en la referencia cruzada. Si se refiere a un título, escriba algo como Para obtener más información, consulte “. No escriba un espacio en blanco esta vez porque el texto del encabezado de la referencia cruzada aparecerá justo después de las comillas dobles.
En la pestaña Referencias, haga clic en el botón Referencia cruzada.
Aparece el cuadro de diálogo Referencia cruzada, como se muestra aquí.
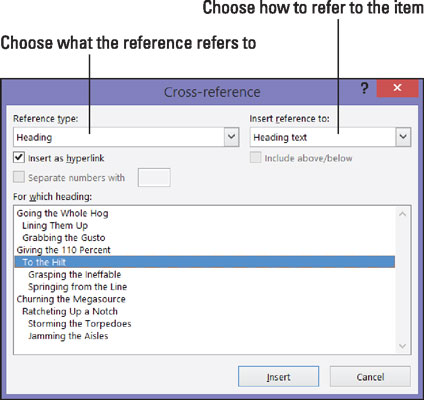
Ingresando una referencia cruzada.
Elija a qué tipo de elemento se refiere en la lista desplegable Tipo de referencia.
Si te refieres a un párrafo antiguo simple, elige Marcador. Luego haga clic fuera del cuadro de diálogo, desplácese hasta el párrafo al que se refiere y coloque un marcador allí. (El capítulo 1 de este mini-libro explica los marcadores).
Elija una opción en el cuadro Insertar referencia a para hacer referencia al texto, un número de página o un elemento numerado.
Las opciones en este cuadro son diferentes, dependiendo de lo que eligió en el Paso 3.
Texto: elija esta opción (Texto de encabezado, Título completo, etc.) para incluir texto en la referencia cruzada. Por ejemplo, elija Texto de encabezado si su referencia cruzada es a un encabezado.
Número: elija esta opción para insertar un número de página u otro tipo de número, como un número de tabla, en la referencia cruzada.
Incluir arriba / abajo: marque esta casilla para incluir la palabra arriba o abajo para indicar a los lectores dónde, en relación con la referencia cruzada, se encuentra la cosa a la que se hace referencia en su documento.
Si lo desea, deje la marca de verificación en la casilla de verificación Insertar como hipervínculo para crear un hipervínculo y una referencia cruzada.
Con un hipervínculo, alguien que lea el documento en pantalla puede hacer Ctrl + clic en la referencia cruzada e ir directamente a lo que se refiere.
En el cuadro Para qué, dígale a Word dónde se encuentra el objeto al que se refiere.
Para hacerlo, seleccione un encabezado, marcador, nota al pie, nota al final, ecuación, figura, gráfico o cualquier otra cosa. En documentos largos, es casi seguro que tenga que hacer clic en la barra de desplazamiento para encontrar el que desea.
Haga clic en el botón Insertar y luego haga clic en el botón Cerrar.
De vuelta en su documento, ingrese el resto del texto de referencia cruzada, si es necesario.
Cuando termine de crear su documento, actualice todas las referencias cruzadas. Para hacer eso, presione Ctrl + A para seleccionar todo el documento. Luego presione F9 o haga clic con el botón derecho en el documento y seleccione Actualizar campo en el menú contextual.
Si la cosa a la que se hace referencia en una referencia cruzada ya no está en su documento, verá ¡Error! No se encontró la fuente de referencia donde debería estar la referencia cruzada. Para encontrar errores de referencias cruzadas en documentos largos, busque la palabra Error! con el comando Buscar (presione Ctrl + F). Investigue qué salió mal y repare o elimine las referencias cruzadas erróneas.
Aprenda a programar reuniones efectivas en Skype Empresarial desde Outlook o la aplicación de Skype. Siga nuestros sencillos pasos para una mejor colaboración.
Aprende a usar la función de Pegado Especial en Excel 2016 para optimizar la forma en que insertas datos en tus hojas de cálculo. Controla qué información se pega y realiza operaciones matemáticas simples con facilidad.
Descubre las funciones de Excel para convertir entre binario, octal, decimal y hexadecimal con esta tabla informativa y consejos útiles para optimizar tu trabajo.
Completa guía sobre cómo instalar y activar el complemento de Power Query en Excel 2010 y 2013, y su uso en Excel 2016. Aprende a gestionar datos de manera efectiva en Excel.
Aprende a modificar y editar bases de datos en Access 2019, incluyendo cómo nombrar campos, agregar y eliminar campos, y definir tipos de datos. ¡Optimiza tu trabajo con Access!
El comando Ir a en Word 2016 es una herramienta poderosa para navegar rápidamente a una página específica o a elementos dentro del documento. Aprende a optimizar tu flujo de trabajo con este práctico comando.
Aprende cómo resaltar fechas de fin de semana en Excel utilizando formato condicional para mejorar la gestión de tus datos de programación.
Aprenda a insertar un hipervínculo "mailto" en Excel 2010 para crear correos electrónicos de manera simple y eficiente.
Aprenda a utilizar las opciones de pegado y Pegado especial en Word 2007 para manejar eficazmente bloques de texto. Optimizando su formato y presentación.
Descubre cómo modificar un gráfico SmartArt en PowerPoint incluyendo cambios de diseño, estructura y texto. Mejora tus presentaciones con estos consejos SEO.







