Cómo programar una reunión de Skype

Aprenda a programar reuniones efectivas en Skype Empresarial desde Outlook o la aplicación de Skype. Siga nuestros sencillos pasos para una mejor colaboración.
Los gurús de la gestión nos dicen constantemente sobre la importancia del buen trabajo en equipo y la toma de decisiones. Pero, ¿cómo logras que un equipo tome una decisión cuando no puedes encontrar a la mayoría de los miembros del equipo la mayor parte del tiempo? Puede utilizar Microsoft Outlook 2019 como herramienta de toma de decisiones si aprovecha los botones de votación de Outlook.
La votación es una característica especial del correo electrónico de Outlook que agrega botones a un mensaje de correo electrónico enviado a un grupo de personas. Cuando reciben el mensaje y si también usan Outlook, los destinatarios pueden hacer clic en un botón para indicar su respuesta. Outlook registra automáticamente las respuestas para que pueda ver en qué dirección sopla el viento en su oficina.
Para agregar botones de votación a un mensaje de correo electrónico que está creando, siga estos pasos mientras crea su mensaje:
1. En el módulo Correo, haga clic en Nuevo correo electrónico en la pestaña Inicio para comenzar a crear un nuevo mensaje.
Se abre un nuevo formulario de mensaje.
2. Haga clic en la pestaña Opciones en la cinta y luego haga clic en el botón Usar botones de votación.
Aparece una lista de botones de votación sugeridos. Las opciones sugeridas incluyen las siguientes:
Si elige Personalizado, se abre el cuadro de diálogo Propiedades. Escriba sus propias opciones en el cuadro de texto Usar botones de votación. Siga el patrón de las opciones sugeridas; simplemente separe sus opciones con un punto y coma. Si desea pedirle a la gente que vote en el menú del almuerzo, por ejemplo, incluya una variedad de opciones, como pizza, hamburguesas, ensalada . No use espacios después del punto y coma.
3. Haga clic en el conjunto de botones de votación que desea utilizar.
El mensaje Agregó botones de votación a este mensaje ahora aparece en la parte superior de su mensaje. Sin embargo, si está agregando sus propias opciones personalizadas, deberá hacer clic en el botón Cerrar en el cuadro de diálogo Propiedades cuando haya terminado para volver a su mensaje.
4. Haga clic en el botón Enviar.
¡Y ahí estás! ¡Democracia en acción! ¿No es eso inspirador? Cuando sus destinatarios reciben su mensaje, pueden hacer clic en el botón de su elección, como se muestra aquí, y acercar sus preferencias a usted.
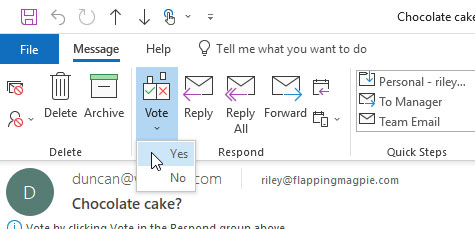
Emite tu voto desde la lista de botones de votación.
Cuando lleguen las respuestas, verá quién eligió qué mirando el Asunto de una respuesta. Los mensajes de las personas que eligieron Aprobar, por ejemplo, comienzan con la palabra Aprobar; Los mensajes de rechazo comienzan con la palabra Rechazar.
También puede obtener un recuento completo de su voto al verificar la pestaña Seguimiento en la copia del mensaje en su carpeta Elementos enviados. Para hacerlo, siga estos pasos:
1. Haga clic en el icono Elementos enviados en la lista Carpetas.
Aparece su lista de mensajes enviados.
2. Haga doble clic en el mensaje que envió para votar.
Se abre el mensaje que eligió.
3. Haga clic en el botón Seguimiento.
Ves a las personas a las que has pedido un voto y cómo votaron. Un banner en la parte superior de la página de seguimiento cuenta los votos.
Aprenda a programar reuniones efectivas en Skype Empresarial desde Outlook o la aplicación de Skype. Siga nuestros sencillos pasos para una mejor colaboración.
Aprende a usar la función de Pegado Especial en Excel 2016 para optimizar la forma en que insertas datos en tus hojas de cálculo. Controla qué información se pega y realiza operaciones matemáticas simples con facilidad.
Descubre las funciones de Excel para convertir entre binario, octal, decimal y hexadecimal con esta tabla informativa y consejos útiles para optimizar tu trabajo.
Completa guía sobre cómo instalar y activar el complemento de Power Query en Excel 2010 y 2013, y su uso en Excel 2016. Aprende a gestionar datos de manera efectiva en Excel.
Aprende a modificar y editar bases de datos en Access 2019, incluyendo cómo nombrar campos, agregar y eliminar campos, y definir tipos de datos. ¡Optimiza tu trabajo con Access!
El comando Ir a en Word 2016 es una herramienta poderosa para navegar rápidamente a una página específica o a elementos dentro del documento. Aprende a optimizar tu flujo de trabajo con este práctico comando.
Aprende cómo resaltar fechas de fin de semana en Excel utilizando formato condicional para mejorar la gestión de tus datos de programación.
Aprenda a insertar un hipervínculo "mailto" en Excel 2010 para crear correos electrónicos de manera simple y eficiente.
Aprenda a utilizar las opciones de pegado y Pegado especial en Word 2007 para manejar eficazmente bloques de texto. Optimizando su formato y presentación.
Descubre cómo modificar un gráfico SmartArt en PowerPoint incluyendo cambios de diseño, estructura y texto. Mejora tus presentaciones con estos consejos SEO.







