Cómo programar una reunión de Skype

Aprenda a programar reuniones efectivas en Skype Empresarial desde Outlook o la aplicación de Skype. Siga nuestros sencillos pasos para una mejor colaboración.
Cuando elimina un documento de una aplicación en SharePoint, no desaparece para siempre. No. El documento simplemente se mueve a un lugar de almacenamiento en su sitio: la Papelera de reciclaje.
Sigue adelante e inténtalo. Vaya a una aplicación y elimine un documento. Puede usar el menú de puntos suspensivos o el grupo Administrar en la cinta para acceder al comando Eliminar. De cualquier manera, se le pedirá que confirme la eliminación y luego su documento aparecerá en la Papelera de reciclaje.
La Papelera de reciclaje funciona para los elementos de las aplicaciones que también utilizan la plantilla de la aplicación Lista personalizada.
Siga estos pasos para restaurar un documento de la Papelera de reciclaje a su ubicación original:
Vaya a la Papelera de reciclaje haciendo clic en el icono de rueda dentada Configuración y seleccionando Contenido del sitio.
Se muestra la página Contenido del sitio.
Haga clic en el botón Papelera de reciclaje en la esquina superior derecha para mostrar la Papelera de reciclaje.
Seleccione el documento eliminado y luego haga clic en el enlace Restaurar selección.
El archivo se restaura en la aplicación.
Puede hacer clic en el enlace Eliminar selección en la Papelera de reciclaje para eliminar el archivo de su Papelera de reciclaje en SharePoint. Sin embargo, hacerlo no elimina permanentemente el archivo. En su lugar, el archivo se mueve a otra Papelera de reciclaje a la que puede acceder el administrador de la colección de sitios.
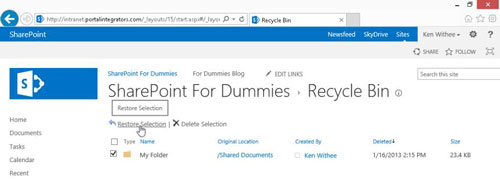
Si es el administrador de la colección de sitios, puede seguir estos pasos para acceder a la Papelera de reciclaje del administrador:
Inicie sesión en el sitio como administrador de la colección de sitios.
Su administrador de SharePoint en TI puede buscar esta información de cuenta.
Haga clic en el icono de rueda dentada Configuración y seleccione Configuración del sitio.
Aparece la página Configuración del sitio.
En la sección Administración de la colección de sitios, haga clic en el enlace Papelera de reciclaje.
En el panel de navegación izquierdo de la Papelera de reciclaje, haga clic en el enlace Eliminado de la Papelera de reciclaje del usuario final.
Haga clic en los elementos que desea restaurar y haga clic en Restaurar selección.
Los elementos se restauran.
Los archivos permanecen en la Papelera de reciclaje de la colección de sitios de SharePoint durante un período de 30 días o hasta que el administrador los elimine, lo que ocurra primero. Cuando se retiran de la Papelera de reciclaje, el destino de sus documentos depende del plan de gestión de la continuidad del negocio de su empresa. Esa es una forma elegante de decir, ¿cómo realiza su equipo de TI una copia de seguridad de los datos?
SharePoint almacena sus documentos en bases de datos. Un administrador puede conectarse a una copia de respaldo de la base de datos y seleccionar documentos individuales para restaurar.
Una papelera de reciclaje de segunda etapa se encuentra en el nivel de la colección de sitios. Si un usuario elimina un documento o elemento y va directamente a la Papelera de reciclaje y también lo elimina de allí, no todo está perdido por completo.
Un administrador de la colección de sitios puede ir a la papelera de reciclaje de la segunda etapa y recuperar el elemento eliminado. La papelera de reciclaje de la segunda etapa se encuentra en la sección Administración de la colección de sitios de la página Configuración del sitio de su sitio de SharePoint.
Aprenda a programar reuniones efectivas en Skype Empresarial desde Outlook o la aplicación de Skype. Siga nuestros sencillos pasos para una mejor colaboración.
Aprende a usar la función de Pegado Especial en Excel 2016 para optimizar la forma en que insertas datos en tus hojas de cálculo. Controla qué información se pega y realiza operaciones matemáticas simples con facilidad.
Descubre las funciones de Excel para convertir entre binario, octal, decimal y hexadecimal con esta tabla informativa y consejos útiles para optimizar tu trabajo.
Completa guía sobre cómo instalar y activar el complemento de Power Query en Excel 2010 y 2013, y su uso en Excel 2016. Aprende a gestionar datos de manera efectiva en Excel.
Aprende a modificar y editar bases de datos en Access 2019, incluyendo cómo nombrar campos, agregar y eliminar campos, y definir tipos de datos. ¡Optimiza tu trabajo con Access!
El comando Ir a en Word 2016 es una herramienta poderosa para navegar rápidamente a una página específica o a elementos dentro del documento. Aprende a optimizar tu flujo de trabajo con este práctico comando.
Aprende cómo resaltar fechas de fin de semana en Excel utilizando formato condicional para mejorar la gestión de tus datos de programación.
Aprenda a insertar un hipervínculo "mailto" en Excel 2010 para crear correos electrónicos de manera simple y eficiente.
Aprenda a utilizar las opciones de pegado y Pegado especial en Word 2007 para manejar eficazmente bloques de texto. Optimizando su formato y presentación.
Descubre cómo modificar un gráfico SmartArt en PowerPoint incluyendo cambios de diseño, estructura y texto. Mejora tus presentaciones con estos consejos SEO.







