Cómo programar una reunión de Skype

Aprenda a programar reuniones efectivas en Skype Empresarial desde Outlook o la aplicación de Skype. Siga nuestros sencillos pasos para una mejor colaboración.
Algunos análisis requieren la identificación de fechas que caen dentro de un período de tiempo determinado. La figura demuestra cómo puede aplicar formato condicional que resalte las fechas en función de una fecha de inicio y una fecha de finalización. A medida que ajusta las fechas de inicio y finalización, el formato condicional se ajusta a ellas.
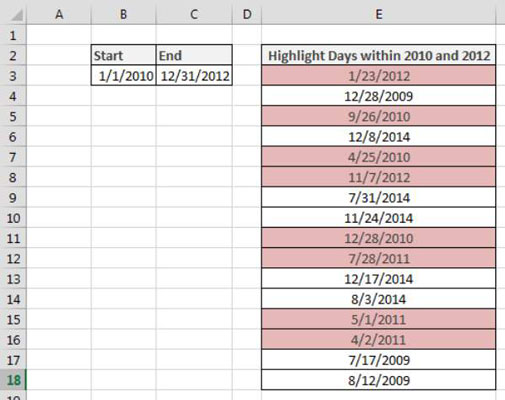
Para crear esta regla de formato básica, siga estos pasos:
Seleccione las celdas de datos en su rango de destino (celdas E3: E18 en este ejemplo), haga clic en la pestaña Inicio de la cinta de Excel y luego seleccione Formato condicional → Nueva regla.
Esto abre el cuadro de diálogo Nueva regla de formato.
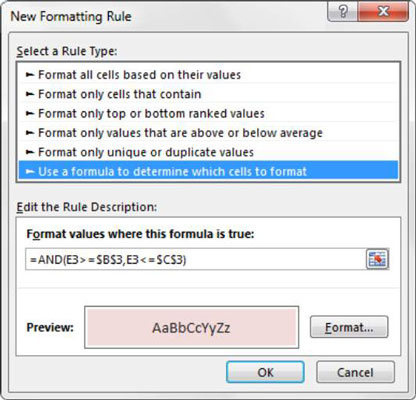
En el cuadro de lista en la parte superior del cuadro de diálogo, haga clic en la opción Usar una fórmula para determinar qué celdas formatear.
Esta selección evalúa los valores según una fórmula que especifique. Si un valor particular se evalúa como VERDADERO, el formato condicional se aplica a esa celda.
En el cuadro de entrada de la fórmula, ingrese la fórmula que se muestra con este paso. Tenga en cuenta que usa la función Y para comparar la fecha en su celda de destino (E3) con las fechas de inicio y finalización que se encuentran en las celdas $ B $ 3 y $ C $ 3, respectivamente.
Si la celda de destino se encuentra dentro de las fechas de inicio y finalización, la fórmula se evaluará como VERDADERA, lo que activará el formato condicional.
= Y (E3> = $ B $ 3, E3 <>
Tenga en cuenta que en la fórmula, excluye los símbolos de dólares de referencia absolutos ($) para la celda de destino (E3). Si hace clic en la celda E3 en lugar de escribir la referencia de celda, Excel automáticamente hace que su referencia de celda sea absoluta. Es importante que no incluya los símbolos de dólar de referencia absoluta en su celda de destino porque necesita Excel para aplicar esta regla de formato en función del valor propio de cada celda.
Haga clic en el botón Formato.
Esto abre el cuadro de diálogo Formato de celdas, donde tiene un conjunto completo de opciones para formatear la fuente, el borde y el relleno de la celda de destino. Una vez que haya terminado de elegir las opciones de formato, haga clic en el botón Aceptar para confirmar los cambios y volver al cuadro de diálogo Nueva regla de formato.
De vuelta en el cuadro de diálogo Nueva regla de formato, haga clic en el botón Aceptar para confirmar su regla de formato.
Si necesita editar su regla de formato condicional, simplemente coloque el cursor en cualquiera de las celdas de datos dentro de su rango formateado y luego vaya a la pestaña Inicio y seleccione Formato condicional → Administrar reglas. Esto abre el cuadro de diálogo Administrador de reglas de formato condicional. Haga clic en la regla que desea editar y luego haga clic en el botón Editar regla.
Aprenda a programar reuniones efectivas en Skype Empresarial desde Outlook o la aplicación de Skype. Siga nuestros sencillos pasos para una mejor colaboración.
Aprende a usar la función de Pegado Especial en Excel 2016 para optimizar la forma en que insertas datos en tus hojas de cálculo. Controla qué información se pega y realiza operaciones matemáticas simples con facilidad.
Descubre las funciones de Excel para convertir entre binario, octal, decimal y hexadecimal con esta tabla informativa y consejos útiles para optimizar tu trabajo.
Completa guía sobre cómo instalar y activar el complemento de Power Query en Excel 2010 y 2013, y su uso en Excel 2016. Aprende a gestionar datos de manera efectiva en Excel.
Aprende a modificar y editar bases de datos en Access 2019, incluyendo cómo nombrar campos, agregar y eliminar campos, y definir tipos de datos. ¡Optimiza tu trabajo con Access!
El comando Ir a en Word 2016 es una herramienta poderosa para navegar rápidamente a una página específica o a elementos dentro del documento. Aprende a optimizar tu flujo de trabajo con este práctico comando.
Aprende cómo resaltar fechas de fin de semana en Excel utilizando formato condicional para mejorar la gestión de tus datos de programación.
Aprenda a insertar un hipervínculo "mailto" en Excel 2010 para crear correos electrónicos de manera simple y eficiente.
Aprenda a utilizar las opciones de pegado y Pegado especial en Word 2007 para manejar eficazmente bloques de texto. Optimizando su formato y presentación.
Descubre cómo modificar un gráfico SmartArt en PowerPoint incluyendo cambios de diseño, estructura y texto. Mejora tus presentaciones con estos consejos SEO.







