Cómo programar una reunión de Skype

Aprenda a programar reuniones efectivas en Skype Empresarial desde Outlook o la aplicación de Skype. Siga nuestros sencillos pasos para una mejor colaboración.
La función de vista previa de salto de página en Excel 2016 le permite detectar y solucionar problemas de salto de página en un instante, como cuando el programa desea dividir información en diferentes páginas que usted sabe que siempre deben estar en la misma página.
Esta figura muestra una hoja de trabajo en la Vista previa de salto de página con un ejemplo de un salto de página vertical incorrecto que puede solucionar ajustando la ubicación del salto de página en la página 1 y en la página 3. Dada la configuración de tamaño, orientación y márgenes de la página para este informe , Excel divide la página entre las columnas K y L. Este corte separa la columna Pagada (L) de todas las demás en la lista de clientes, colocando esta información en su propia Página 3 y Página 4 (no se muestra).
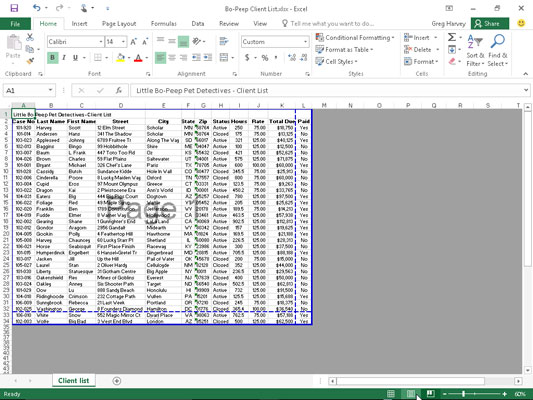
Vista previa de saltos de página en un informe con Vista previa de salto de página.
Para evitar que los datos de la columna Pagado se impriman en sus propias páginas, debe mover el salto de página a una columna de la izquierda. En este caso, moví el salto de página entre las columnas G (con los datos del código postal) y H (que contiene la información del estado de la cuenta) para que la información del nombre y la dirección permanezcan juntos en la Página 1 y la Página 2 y los otros datos del cliente sean impresos juntos en la página 3 y la página 4.
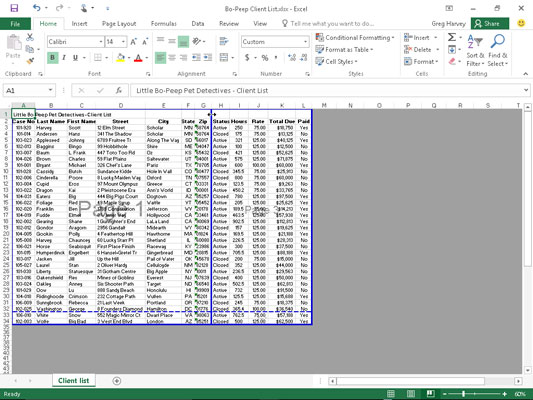
Página 1 del informe después de ajustar los saltos de página en la vista de la hoja de trabajo Vista previa de salto de página.
Esta figura muestra saltos de página verticales en la vista de la hoja de trabajo Vista previa de salto de página, que puede lograr siguiendo estos pasos:
Haga clic en el botón Vista previa de salto de página (el tercero en el grupo a la izquierda del control deslizante de Zoom) en la barra de estado, o haga clic en Ver → Vista previa de salto de página en la cinta o presione Alt + WI.
Esto lo lleva a una vista de hoja de trabajo de Vista previa de salto de página que muestra los datos de la hoja de trabajo con un aumento reducido (60 por ciento de lo normal en la figura) con los números de página mostrados en letras grandes y los saltos de página mostrados por líneas gruesas entre las columnas y filas. de la hoja de trabajo.
La primera vez que elige este comando, Excel muestra un cuadro de diálogo Bienvenido a la vista previa de salto de página. Para evitar que este cuadro de diálogo vuelva a aparecer cada vez que utilice la vista previa de salto de página, haga clic en la casilla de verificación No volver a mostrar este cuadro de diálogo antes de cerrar el cuadro de diálogo de alerta Bienvenido a la vista previa de salto de página.
Haga clic en Aceptar o presione Entrar para deshacerse del cuadro de diálogo de alerta Bienvenido a la vista previa de salto de página.
Coloque el puntero del mouse en algún lugar del indicador de salto de página (una de las líneas gruesas que rodean la representación de la página) que necesita ajustar; cuando el puntero cambie a una flecha de dos puntas, arrastre el indicador de página a la columna o fila deseada y suelte el botón del mouse.
Para el ejemplo que se muestra, el indicador de salto de página se arrastró entre la Página 1 y la Página 3 hacia la izquierda para que esté entre las columnas G y H. Excel colocó el salto de página en este punto, lo que pone toda la información de nombre y dirección en la Página 1 y la página 2. Este nuevo salto de página hace que todas las demás columnas de datos del cliente se impriman juntas en la página 3 y la página 4.
Después de terminar de ajustar los saltos de página en la Vista previa de salto de página (y, presumiblemente, imprimir el informe), haga clic en el botón Normal (el primero en el grupo a la izquierda del control deslizante de Zoom) en la barra de estado, o haga clic en Ver → Normal en la cinta de opciones o presione Alt + WL para devolver la hoja de trabajo a su vista normal de los datos.
También puede insertar sus propios saltos de página manuales en la posición del cursor de celda haciendo clic en Insertar salto de página en el menú desplegable del botón Saltos en la pestaña Diseño de página (Alt + PBI) y eliminarlos haciendo clic en Eliminar salto de página en este menú (Alt + PBR). Para eliminar todos los saltos de página manuales que ha insertado en un informe, haga clic en Restablecer todos los saltos de página en el menú desplegable del botón Saltos (Alt + PBA).
Aprenda a programar reuniones efectivas en Skype Empresarial desde Outlook o la aplicación de Skype. Siga nuestros sencillos pasos para una mejor colaboración.
Aprende a usar la función de Pegado Especial en Excel 2016 para optimizar la forma en que insertas datos en tus hojas de cálculo. Controla qué información se pega y realiza operaciones matemáticas simples con facilidad.
Descubre las funciones de Excel para convertir entre binario, octal, decimal y hexadecimal con esta tabla informativa y consejos útiles para optimizar tu trabajo.
Completa guía sobre cómo instalar y activar el complemento de Power Query en Excel 2010 y 2013, y su uso en Excel 2016. Aprende a gestionar datos de manera efectiva en Excel.
Aprende a modificar y editar bases de datos en Access 2019, incluyendo cómo nombrar campos, agregar y eliminar campos, y definir tipos de datos. ¡Optimiza tu trabajo con Access!
El comando Ir a en Word 2016 es una herramienta poderosa para navegar rápidamente a una página específica o a elementos dentro del documento. Aprende a optimizar tu flujo de trabajo con este práctico comando.
Aprende cómo resaltar fechas de fin de semana en Excel utilizando formato condicional para mejorar la gestión de tus datos de programación.
Aprenda a insertar un hipervínculo "mailto" en Excel 2010 para crear correos electrónicos de manera simple y eficiente.
Aprenda a utilizar las opciones de pegado y Pegado especial en Word 2007 para manejar eficazmente bloques de texto. Optimizando su formato y presentación.
Descubre cómo modificar un gráfico SmartArt en PowerPoint incluyendo cambios de diseño, estructura y texto. Mejora tus presentaciones con estos consejos SEO.







