Cómo programar una reunión de Skype

Aprenda a programar reuniones efectivas en Skype Empresarial desde Outlook o la aplicación de Skype. Siga nuestros sencillos pasos para una mejor colaboración.
La función de selección automática de Excel proporciona una forma particularmente eficaz de seleccionar todas o parte de las celdas en una tabla de datos grande. AutoSelect extiende automáticamente una selección en una sola dirección desde la celda activa hasta la primera celda que no está en blanco que Excel encuentra en esa dirección.
Puede utilizar la función de selección automática con el mouse y un teclado físico. Los pasos generales para usar AutoSelect para seleccionar una tabla de datos con el mouse son los siguientes:
Haga clic en la primera celda a la que desea anclar el rango que está a punto de seleccionar.
En una tabla de datos típica, esta celda puede ser la celda en blanco en la intersección de la fila de encabezados de columna y la columna de encabezados de fila.
Coloque el puntero del mouse en el borde de la celda en la dirección en la que desea extender el rango.
Para extender el rango hasta la primera celda en blanco a la derecha, coloque el mouse o el puntero táctil en el borde derecho de la celda. Para extender el rango a la izquierda hasta la primera celda en blanco, coloque el puntero en el borde izquierdo de la celda. Para extender el rango hasta la primera celda en blanco, coloque el puntero en el borde inferior de la celda. Y para extender el rango hasta la primera celda en blanco, coloque el puntero en el borde superior de la celda.
Cuando el puntero cambie de forma de una cruz a una punta de flecha, mantenga presionada la tecla Mayús y luego haga doble clic con el mouse.
Tan pronto como hace doble clic con el mouse o el puntero táctil, Excel extiende la selección a la primera celda ocupada que está adyacente a una celda en blanco en la dirección del borde en el que hizo doble clic.
Para tener una idea de cómo funciona AutoSelect, considere cómo lo usa para seleccionar todos los datos en la tabla (rango de celdas A3: J8) que se muestra en las siguientes figuras. Con el cursor de celda en la celda A3 en la intersección de la fila con los encabezados de la columna Fecha y la columna con los encabezados de la fila Parte, puede usar la función AutoSeleccionar para seleccionar todas las celdas de la tabla en dos operaciones:
En la primera operación, mantenga presionada la tecla Shift y luego haga doble clic en el borde inferior de la celda A2 para resaltar las celdas hasta A6, seleccionando el rango A2: A6. (Ver la siguiente figura).
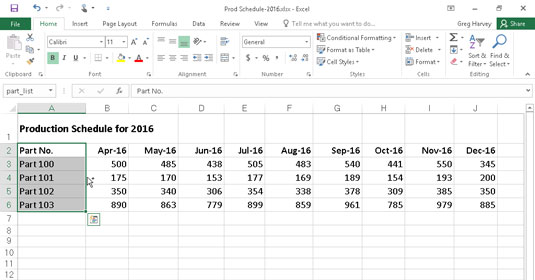
Seleccionar las celdas de la primera columna de la tabla con AutoSelect.
En la segunda operación, mantenga presionada la tecla Shift y luego haga doble clic en el borde derecho del rango de celdas A2: A6 para extender la selección a la última columna de la tabla (seleccionando la tabla completa con el rango de celdas A2: J6, como se muestra aquí).
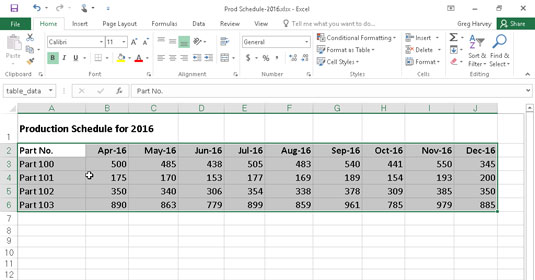
Seleccionar todas las columnas restantes de la tabla con AutoSelect.
Si selecciona las celdas en la primera fila de la tabla (rango A2: J2) en la primera operación, puede extender este rango hacia abajo en las filas restantes de la tabla haciendo doble clic en el borde inferior de una de las celdas seleccionadas. (No importa cuál).
Para usar la función de selección automática con el teclado, presione la tecla Finalizar y una de las cuatro teclas de flecha mientras mantiene presionada la tecla Mayús. Cuando mantiene presionada la tecla Mayús y presiona Fin y una tecla de flecha, Excel extiende la selección en la dirección de la tecla de flecha a la primera celda que contiene un valor que está bordeado por una celda en blanco.
En términos de seleccionar la tabla de datos que se muestra, esto significa que tendría que completar cuatro operaciones separadas para seleccionar todas sus celdas:
Con A2 como celda activa, mantenga presionada la tecla Mayús y presione Fin + tecla de flecha hacia abajo para seleccionar el rango A2: A6.
Excel se detiene en A6 porque esta es la última celda ocupada en esa columna. En este punto, se selecciona el rango de celdas A2: A6.
Mantenga presionada la tecla Mayús y luego presione Fin + tecla de flecha derecha.
Excel extiende el rango hasta la columna J (porque las celdas en la columna J contienen entradas bordeadas por celdas en blanco). Ahora se seleccionan todas las celdas de la tabla (el rango de celdas A2: J6).
Aprenda a programar reuniones efectivas en Skype Empresarial desde Outlook o la aplicación de Skype. Siga nuestros sencillos pasos para una mejor colaboración.
Aprende a usar la función de Pegado Especial en Excel 2016 para optimizar la forma en que insertas datos en tus hojas de cálculo. Controla qué información se pega y realiza operaciones matemáticas simples con facilidad.
Descubre las funciones de Excel para convertir entre binario, octal, decimal y hexadecimal con esta tabla informativa y consejos útiles para optimizar tu trabajo.
Completa guía sobre cómo instalar y activar el complemento de Power Query en Excel 2010 y 2013, y su uso en Excel 2016. Aprende a gestionar datos de manera efectiva en Excel.
Aprende a modificar y editar bases de datos en Access 2019, incluyendo cómo nombrar campos, agregar y eliminar campos, y definir tipos de datos. ¡Optimiza tu trabajo con Access!
El comando Ir a en Word 2016 es una herramienta poderosa para navegar rápidamente a una página específica o a elementos dentro del documento. Aprende a optimizar tu flujo de trabajo con este práctico comando.
Aprende cómo resaltar fechas de fin de semana en Excel utilizando formato condicional para mejorar la gestión de tus datos de programación.
Aprenda a insertar un hipervínculo "mailto" en Excel 2010 para crear correos electrónicos de manera simple y eficiente.
Aprenda a utilizar las opciones de pegado y Pegado especial en Word 2007 para manejar eficazmente bloques de texto. Optimizando su formato y presentación.
Descubre cómo modificar un gráfico SmartArt en PowerPoint incluyendo cambios de diseño, estructura y texto. Mejora tus presentaciones con estos consejos SEO.







