Cómo programar una reunión de Skype

Aprenda a programar reuniones efectivas en Skype Empresarial desde Outlook o la aplicación de Skype. Siga nuestros sencillos pasos para una mejor colaboración.
Mientras que las bibliotecas de documentos y las listas de tareas de SharePoint representan repositorios de datos más o menos permanentes, Microsoft Teams está destinado a servir al lugar de trabajo moderno en constante cambio. En el transcurso de un año, es posible que se encuentre en varios equipos diferentes. Dentro del mismo equipo, es posible que se encuentre participando en varios canales.
Este artículo explica qué son los equipos y los canales. Muestra cómo decirles a los compañeros de trabajo cuándo está ocupado o disponible para colaboraciones y cómo realizar búsquedas.
La forma de ejecutar la aplicación Teams depende de usted. Ejecútelo como una aplicación de escritorio, una aplicación de navegador web, en una computadora Macintosh o en un teléfono móvil. La interfaz de Teams es casi la misma en todos los formatos, que es una de las razones por las que a las empresas les gusta Teams.
En la mayoría de los casos, un administrador o gerente de sistemas asigna personas a los equipos. Sin embargo, si tiene los privilegios adecuados, puede crear su propio equipo. Cada equipo puede tener uno o más canales. Un canal es un espacio de trabajo dedicado a un proyecto específico o un grupo específico de empleados. Normalmente, los administradores invitan a sus compañeros de trabajo a participar en canales creados anteriormente. Dependiendo de los privilegios asignados por el administrador, las personas a veces pueden crear y archivar canales por su cuenta.
Estas páginas explican cómo visitar equipos y canales y declarar un equipo o canal como "favorito" para que pueda volver a visitarlo fácilmente.
Abrir un equipo y ver sus canales
Siga estos pasos para ir a un equipo y visitar sus canales:
Haga clic en Equipos en la barra de navegación.
Aparece la pestaña Equipos, como se muestra. Verá los nombres de los equipos a los que se le asignó. A partir de esta pestaña, puede crear un equipo (si tiene permiso para hacerlo) y unirse a un equipo ingresando el código de canje del equipo.
Seleccione el nombre de un equipo al que está asignado.
Cada equipo consta de uno o más canales. Los creadores de canales eligen el nombre y el propósito de cada canal. Puede crear un canal si tiene permiso para hacerlo.
Seleccione un canal y explore su contenido.
Los canales ofrecen las siguientes pestañas:
Haga clic en Equipos para volver a la lista de equipos.
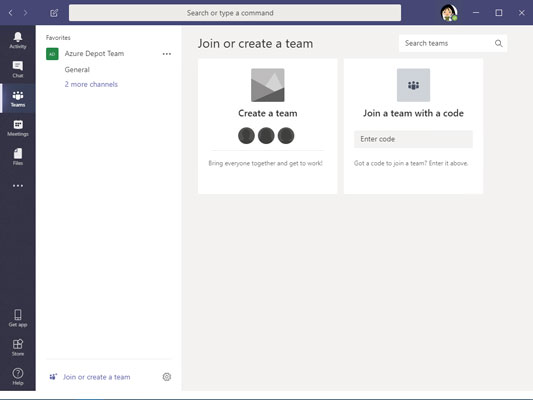
La pestaña Equipos enumera los equipos a los que pertenece.
Poner un equipo o canal en la lista de favoritos
Ponga el nombre de un equipo o canal en la lista de favoritos para que pueda volver a visitarlo rápidamente. La siguiente figura muestra la lista de favoritos. Para ver esta lista, todo lo que tiene que hacer es hacer clic en Equipos en la barra de navegación. De la lista, puede hacer clic en el nombre de un equipo o canal e ir allí directamente. Siga estos pasos para marcar un equipo o canal favorito que desee volver a visitar con frecuencia:
Haga clic en la pestaña Equipos en la barra de navegación.
Verá las listas de equipos a los que pertenece.
Selecciona un equipo.
Haga clic en el enlace de puntos suspensivos junto a un equipo para agregar un equipo a la lista de favoritos.
El equipo al que hizo favorito aparece primero en su lista de equipos.
Busque un canal que visite con frecuencia.
Haga clic en el ícono de estrella a la derecha del nombre del canal para agregar su canal a la lista de Favoritos.
Como se muestra, el icono de inicio se rellena para mostrar que el canal es un favorito. Los equipos y canales favoritos se enumeran primero en la lista de Favoritos para que sea más fácil encontrar los equipos y canales que necesita.

Coloque los equipos y canales que visita con frecuencia en la lista de favoritos.
Indicar su estado hace que sea más fácil para los colegas verificar su disponibilidad para comunicarse. Adquiera el hábito de establecer su estado para que los miembros del equipo sepan si pueden comunicarse con usted y cómo. Siga estos pasos para administrar su estado en Teams:
Abra su menú de usuario.
Este menú está ubicado en la esquina superior derecha de la pantalla. Cuando lo abre, ve un menú desplegable similar al que se muestra.
Mueva el puntero sobre la opción de estado, la primera opción del menú, para ver una lista desplegable de opciones de estado.
La figura muestra la lista de estados. Elija Disponible, Ocupado u otra opción.
Suponga que desea saber si un colega está disponible, ocupado o ausente. Coloque el cursor en la barra de búsqueda en la parte superior de la pantalla y comience a escribir el nombre de su colega. El nombre de su colega debería aparecer en una lista desplegable. Seleccione el nombre de su colega para ir a su página de conversación.

Declare su estado para que sus compañeros de trabajo sepan si está disponible.
A veces vale la pena reducir el "ruido" y profundizar en el contenido que es relevante para sus intereses profesionales. A partir de la pestaña Actividad, puede filtrar la actividad del equipo para ver solo lo que le interesa. También puede realizar búsquedas potentes. La pestaña Actividad es una ventanilla única para identificar lo que es pertinente para usted: canales, conversaciones, chats, archivos, etc.
Filtrar su feed de actividad
El feed de actividades presenta acciones que puede realizar en los canales en los que participa. Muchas personas comienzan su día laboral viendo lo que sucede en el feed de actividades, dónde encuentra menciones, respuestas y otras notificaciones.
Siga estos pasos para filtrar su fuente de actividad y centrarse en la información que necesita:
Haga clic en Actividad en la barra de navegación.
En el selector de actividad, elija Feed (si aún no está seleccionado).
El selector de actividad se encuentra en la parte superior del panel Actividad, como se muestra. El selector ofrece dos opciones:
Haga clic en el botón Filtro y seleccione una opción en el menú desplegable.
Puede filtrar su feed de actividad utilizando diferentes criterios, como se muestra.

Filtre el feed de actividades de Teams para ver solo los eventos que le interesan.
Búsqueda de contenido en Teams
¿Cómo encuentra el archivo que su gerente mencionó de pasada la semana pasada? ¿O recuerda el nombre de la película que sugirió un colega durante una charla privada hace tres meses? A continuación, se explica cómo buscar en Teams una publicación, mensaje o archivo específico:
Desde cualquier página de Teams, coloque el cursor en el cuadro Buscar o escribir un comando.
Este cuadro de texto se encuentra en la parte superior de la pantalla.
Escriba un término de búsqueda o, alternativamente, ingrese un comando de barra inclinada (/) seguido de un término de búsqueda.
Un ejemplo de un término de búsqueda podría ser "Informes del departamento de ventas" o simplemente "informes". Utilice los comandos de barra inclinada para combinar la búsqueda de una persona, canal, grupo o archivo con una acción concreta. Cuando ingresa la barra diagonal, aparece una lista desplegable de comandos. Elija un comando e ingrese un término de búsqueda. Por ejemplo, elija / chat y envíe a Mark un mensaje de chat.
Presione Entrar.
Los resultados de la búsqueda aparecen en tres pestañas: Mensajes, Personas y Archivos.
Seleccione una pestaña para dirigir su búsqueda en la dirección correcta.
Los equipos pueden notificarle cuando un compañero de trabajo menciona su nombre, publica un tipo de archivo en particular o hace algunas otras cosas que vale la pena conocer. Siga estos pasos para decirle a Teams sobre qué desea recibir notificaciones:
Abra el menú de usuario y seleccione Configuración.
El menú de usuario se encuentra en la esquina superior derecha de la pantalla. Aparece la ventana Configuración.
Seleccione Notificaciones.
Aparecen las opciones de notificaciones, como se muestra.
Elija las preferencias de notificación.
Cierra la ventana de Configuración cuando termines. Teams guarda su configuración tan pronto como la realiza.

Elegir cómo desea que se le notifique.
Aprenda a programar reuniones efectivas en Skype Empresarial desde Outlook o la aplicación de Skype. Siga nuestros sencillos pasos para una mejor colaboración.
Aprende a usar la función de Pegado Especial en Excel 2016 para optimizar la forma en que insertas datos en tus hojas de cálculo. Controla qué información se pega y realiza operaciones matemáticas simples con facilidad.
Descubre las funciones de Excel para convertir entre binario, octal, decimal y hexadecimal con esta tabla informativa y consejos útiles para optimizar tu trabajo.
Completa guía sobre cómo instalar y activar el complemento de Power Query en Excel 2010 y 2013, y su uso en Excel 2016. Aprende a gestionar datos de manera efectiva en Excel.
Aprende a modificar y editar bases de datos en Access 2019, incluyendo cómo nombrar campos, agregar y eliminar campos, y definir tipos de datos. ¡Optimiza tu trabajo con Access!
El comando Ir a en Word 2016 es una herramienta poderosa para navegar rápidamente a una página específica o a elementos dentro del documento. Aprende a optimizar tu flujo de trabajo con este práctico comando.
Aprende cómo resaltar fechas de fin de semana en Excel utilizando formato condicional para mejorar la gestión de tus datos de programación.
Aprenda a insertar un hipervínculo "mailto" en Excel 2010 para crear correos electrónicos de manera simple y eficiente.
Aprenda a utilizar las opciones de pegado y Pegado especial en Word 2007 para manejar eficazmente bloques de texto. Optimizando su formato y presentación.
Descubre cómo modificar un gráfico SmartArt en PowerPoint incluyendo cambios de diseño, estructura y texto. Mejora tus presentaciones con estos consejos SEO.







