Cómo programar una reunión de Skype

Aprenda a programar reuniones efectivas en Skype Empresarial desde Outlook o la aplicación de Skype. Siga nuestros sencillos pasos para una mejor colaboración.
Muchas de las hojas de trabajo que crea con Excel 2016 requieren la entrada de una serie de fechas o números secuenciales. La función Autocompletar de Excel reduce el trabajo de este tipo de tarea repetitiva. Todo lo que tiene que ingresar es el valor inicial de la serie.
En la mayoría de los casos, Autocompletar es lo suficientemente inteligente como para descubrir cómo completar la serie cuando arrastra el controlador de relleno hacia la derecha (para llevar la serie a través de las columnas a la derecha) o hacia abajo (para extender la serie a las filas de abajo ).
El controlador de Autocompletar (o relleno) se ve así - + - y aparece solo cuando coloca el mouse en la esquina inferior derecha de la celda activa (o la última celda, cuando ha seleccionado un bloque de celdas). Si arrastra una selección de celda con el puntero del mouse en forma de cruz blanca en lugar del controlador de Autocompletar, Excel simplemente extiende la selección de celda a las celdas por las que arrastra. Si arrastra una selección de celda con el puntero de flecha, Excel mueve la selección de celda.
Al crear una serie con el controlador de relleno, puede arrastrar solo en una dirección a la vez. A medida que arrastra el controlador de relleno, el programa lo mantiene informado de cualquier entrada que se ingrese en la última celda seleccionada en el rango mostrando esa entrada junto al puntero del mouse (una especie de sugerencias de Autocompletar, si lo desea). Después de extender el rango con el controlador de relleno, Excel crea una serie en todas las celdas que seleccione o copia el rango completo con el valor inicial.
A la derecha de la última entrada de la serie completada o copiada, Excel también muestra un botón desplegable que contiene un menú contextual de opciones. Puede utilizar este menú de acceso directo para anular el relleno o la copia predeterminados de Excel.
Puede usar Autocompletar para ingresar una fila de meses, comenzando con enero en la celda B2 y terminando con junio en la celda G2. Para hacer esto, simplemente ingrese Jan en la celda B2 y luego coloque el puntero del mouse (o su dedo o lápiz) en el controlador de relleno en la esquina inferior derecha de esta celda antes de arrastrar hasta la celda G2 a la derecha (como se muestra aquí).
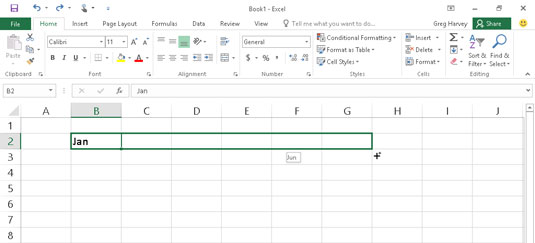
Para ingresar una serie de meses, ingrese el primer mes y luego arrastre el controlador de relleno en una dirección para agregar meses secuenciales.
Cuando suelta el botón del mouse o retira el dedo o el lápiz de la pantalla táctil, Excel completa los nombres del resto de los meses (febrero a junio) en las celdas seleccionadas (como se muestra aquí). Excel mantiene las celdas con la serie de meses seleccionada, lo que le brinda otra oportunidad de modificar la serie. (Si fue demasiado lejos, puede arrastrar el controlador de relleno hacia la izquierda para reducir la lista de meses; si no fue lo suficientemente lejos, puede arrastrarlo hacia la derecha para extender la lista de meses más).
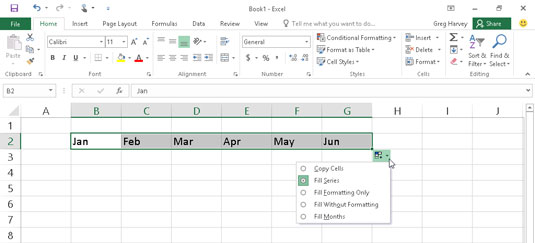
Suelte el botón del mouse y Excel completará la selección de celda con los meses que faltan.
Además, puede utilizar las opciones del menú desplegable Opciones de Autocompletar que se muestra. Para mostrar este menú, haga clic en el botón desplegable que aparece en el controlador de relleno (a la derecha de Jun) para anular la serie creada por defecto. Para que Excel copie Jan en cada una de las celdas seleccionadas, elija Copiar celdas en este menú. Para que el programa llene las celdas seleccionadas con el formato utilizado en la celda B2 (en este caso, la celda se ha aplicado en negrita), seleccione Rellenar formato solo en este menú. Para que Excel complete la serie de meses en las celdas seleccionadas sin copiar el formato utilizado en la celda B2, seleccione el comando Llenar sin formato de este menú contextual.
Muestras de series que puede crear con Autocompletar
| Valor ingresado en la primera celda | Serie extendida creada por Autocompletar en las siguientes tres celdas |
|---|---|
| junio | Julio Agosto Septiembre |
| jun | Julio, agosto, septiembre |
| martes | Miercoles, Jueves, Viernes |
| mar | Mié, jue, vie |
| 1/4/99 | 4/2/99, 4/3/99, 4/4/99 |
| Ene-00 | Feb-00, Mar-00, Abr-00 |
| 15 de febrero | 16 de febrero, 17 de febrero, 18 de febrero |
| 10:00 PM | 11:00 PM, 12:00 AM, 1:00 AM |
| 8:01 | 9:01, 10:01, 11:01 |
| Trimestre 1 | Trimestre 2, Trimestre 3, Trimestre 4 |
| Qtr2 | Qtr3, Qtr4, Qtr1 |
| Tercer trimestre | Q4, Q1, Q2 |
| Producto 1 | Producto 2, Producto 3, Producto 4 |
Autocompletar utiliza el valor inicial que seleccione (fecha, hora, día, año, etc.) para diseñar la serie. Puede indicarle a Autocompletar que cree una serie que cambie por algún otro valor: ingrese dos valores de muestra en las celdas vecinas que describan la cantidad de cambio que desea entre cada valor de la serie. Haga de estos dos valores la selección inicial que extiende con el controlador de relleno.
Por ejemplo, para comenzar una serie con sábado e ingresar cada dos días en una fila, ingrese sábado en la primera celda y lunes en la celda de al lado. Después de seleccionar ambas celdas, arrastre el controlador de relleno a través de las celdas hacia la derecha tanto como necesite para completar una serie basada en estos dos valores iniciales. Cuando suelta el botón del mouse o quita el dedo o el lápiz de la pantalla, Excel sigue el ejemplo establecido en las dos primeras celdas ingresando cada dos días (miércoles a la derecha del lunes, viernes a la derecha del miércoles, y así sucesivamente) .
Puede utilizar Autocompletar para copiar una entrada de texto en un rango de celdas (en lugar de completar una serie de entradas relacionadas). Para copiar una entrada de texto a un rango de celdas, active la tecla Ctrl mientras hace clic y arrastra el controlador de relleno. Cuando lo haga, aparecerá un signo más a la derecha del controlador de llenado: su signo de que Autocompletar copiarála entrada en la celda activa en lugar de crear una serie con ella. También puede saberlo porque la entrada que aparece como la sugerencia de Autocompletar junto al controlador de relleno mientras arrastra contiene el mismo texto que la celda original. Si después de copiar una etiqueta o valor inicial en un rango, decide que debería haberlo usado para completar una serie, haga clic en el botón desplegable que aparece en el controlador de relleno en la celda con la última entrada copiada y luego seleccione el relleno Comando Serie en el menú contextual de Opciones de Autocompletar que aparece.
Aunque mantener presionada la tecla Ctrl mientras arrastra el controlador de relleno copia una entrada de texto, ¡todo lo contrario es cierto cuando se trata de valores! Suponga que ingresa el número 17 en una celda y luego arrastra el controlador de relleno a lo largo de la fila; Excel simplemente copia el número 17 en todas las celdas que seleccione.
También puede crear su propia serie personalizada con Autocompletar. Por ejemplo, supongamos que su empresa tiene oficinas en las siguientes ubicaciones y se cansa de escribir la secuencia en cada nueva hoja de cálculo que las requiere:
Nueva York
Chicago
Atlanta
Nueva Orleans
San Francisco
los Angeles
Después de crear una lista personalizada con estas ubicaciones, puede ingresar la secuencia completa de ciudades simplemente ingresando Nueva York en la primera celda y luego arrastrando el controlador de relleno a las celdas en blanco donde deberían aparecer el resto de las ciudades:
Elija Archivo → Opciones → Avanzado o presione Alt + FTA y luego desplácese hacia abajo y haga clic en el botón Editar listas personalizadas en la sección General para abrir el cuadro de diálogo Opciones (como se muestra en la figura).
Si ya se ha tomado la molestia de escribir la lista personalizada en un rango de celdas, vaya al Paso 2. Si aún no ha escrito la serie en una hoja de trabajo abierta, vaya al Paso 4.
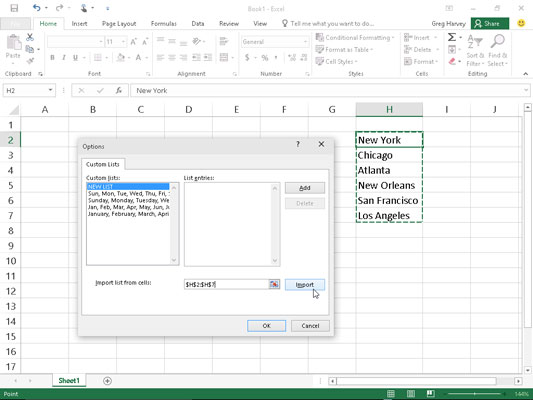
Crear una lista personalizada de ubicaciones de la empresa a partir de un rango de entradas de celda existentes.
Haga clic en el cuadro de texto Importar lista de celdas y luego seleccione el rango de celdas en la hoja de trabajo que contiene la lista personalizada.
Tan pronto como comience a seleccionar las celdas en la hoja de trabajo arrastrando el mouse o el puntero táctil, Excel automáticamente colapsa el cuadro de diálogo Opciones al mínimo para salir del camino. En el momento en que suelta el botón del mouse o retira el dedo o el lápiz óptico de la pantalla, Excel restaura automáticamente el cuadro de diálogo Opciones a su tamaño normal.
Haga clic en el botón Importar para copiar esta lista en el cuadro de lista Entradas de lista.
Vaya al paso 6.
Seleccione el cuadro de lista List Entries y luego escriba cada entrada (en el orden deseado), asegurándose de presionar Enter después de escribir cada una.
Cuando todas las entradas de la lista personalizada aparezcan en el cuadro de lista Entradas de lista en el orden que desee, continúe con el Paso 5.
Haga clic en el botón Agregar para agregar la lista de entradas al cuadro de lista Listas personalizadas.
Termine de crear todas las listas personalizadas que necesita, siguiendo los pasos anteriores. Cuando haya terminado, vaya al paso 6.
Haga clic en Aceptar dos veces, la primera vez para cerrar el cuadro de diálogo Opciones y la segunda para cerrar el cuadro de diálogo Opciones de Excel y volver a la hoja de trabajo actual en el libro activo.
Después de agregar una lista personalizada a Excel, a partir de ese momento solo necesita ingresar la primera entrada en una celda y luego usar el controlador de relleno para extenderla a las celdas de abajo o de la derecha.
Aprenda a programar reuniones efectivas en Skype Empresarial desde Outlook o la aplicación de Skype. Siga nuestros sencillos pasos para una mejor colaboración.
Aprende a usar la función de Pegado Especial en Excel 2016 para optimizar la forma en que insertas datos en tus hojas de cálculo. Controla qué información se pega y realiza operaciones matemáticas simples con facilidad.
Descubre las funciones de Excel para convertir entre binario, octal, decimal y hexadecimal con esta tabla informativa y consejos útiles para optimizar tu trabajo.
Completa guía sobre cómo instalar y activar el complemento de Power Query en Excel 2010 y 2013, y su uso en Excel 2016. Aprende a gestionar datos de manera efectiva en Excel.
Aprende a modificar y editar bases de datos en Access 2019, incluyendo cómo nombrar campos, agregar y eliminar campos, y definir tipos de datos. ¡Optimiza tu trabajo con Access!
El comando Ir a en Word 2016 es una herramienta poderosa para navegar rápidamente a una página específica o a elementos dentro del documento. Aprende a optimizar tu flujo de trabajo con este práctico comando.
Aprende cómo resaltar fechas de fin de semana en Excel utilizando formato condicional para mejorar la gestión de tus datos de programación.
Aprenda a insertar un hipervínculo "mailto" en Excel 2010 para crear correos electrónicos de manera simple y eficiente.
Aprenda a utilizar las opciones de pegado y Pegado especial en Word 2007 para manejar eficazmente bloques de texto. Optimizando su formato y presentación.
Descubre cómo modificar un gráfico SmartArt en PowerPoint incluyendo cambios de diseño, estructura y texto. Mejora tus presentaciones con estos consejos SEO.







