Cómo programar una reunión de Skype

Aprenda a programar reuniones efectivas en Skype Empresarial desde Outlook o la aplicación de Skype. Siga nuestros sencillos pasos para una mejor colaboración.
Excel 2016 admite el uso de complementos de Office para ayudarlo a crear sus hojas de trabajo. Los complementos de Office son pequeños programas de aplicación que se ejecutan dentro de programas específicos de Office 2016, como Excel, y aumentan la funcionalidad particular para promover una mayor productividad.
Hay complementos de Office para ayudarlo a conocer las funciones de Excel, buscar palabras en el diccionario Merriam-Webster e incluso ingresar fechas en su hoja de cálculo seleccionándolas en un calendario. Muchos de los complementos de Office para Excel 2016 están disponibles de forma gratuita, mientras que otros se ofrecen durante un período de prueba, después del cual puede comprarlos en Office Store por un pequeño precio.
Para usar cualquiera de estos complementos de Office en Excel 2016, primero debe instalarlos siguiendo estos pasos:
Seleccione la opción Mis complementos en el botón Complementos en la pestaña Insertar de la cinta de opciones; luego, haga clic en la opción Ver todo en el menú desplegable (o presione Alt + NZ1APS).
Excel abre el cuadro Complementos de diálogo de Office que contiene los botones Mis complementos y Tienda, junto con miniaturas de todos los Complementos de Office ya instalados y listos para insertar en el libro de Excel actual.
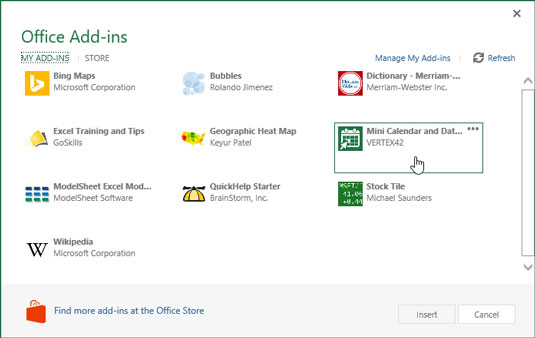
Insertar la aplicación Office Mini Calendar and Date Picker en una hoja de cálculo de Excel.
Para instalar nuevos complementos de Office, haga clic en el botón Tienda en el cuadro de diálogo Complementos de Office.
Excel se conecta a la Tienda Office y el cuadro de diálogo Complementos de Office muestra miniaturas de los complementos disponibles para Excel. Estas miniaturas están organizadas por categorías particulares que van desde Trabajar con Office hasta Descubrir contenido de gran referencia en el área principal del cuadro de diálogo. Además, verá los nombres de las categorías generales, desde Todo hasta Visualización, que puede seleccionar en una columna en el lado izquierdo del cuadro de diálogo.
Para mostrar más complementos de Office en una categoría en particular, como Visualizar información en nuevas formas o Selecciones del editor, haga clic en su vínculo Ver más; para ver los complementos de Office en otras categorías generales, como CRM o análisis de datos, haga clic en su vínculo en la lista de categorías a la izquierda.
Cuando encuentre un complemento que desee instalar en cualquiera de las categorías, haga clic en su miniatura.
El cuadro de diálogo Complemento de Office muestra información sobre el complemento de Office que seleccionó, incluido el nombre del creador del complemento, su calificación, cómo funciona con sus datos de Excel y si puede o no enviar datos a través de Internet. .
Para instalar el complemento, haga clic en el botón Confiar en él; para volver a la lista de complementos sugeridos en la Tienda de complementos de Office, haga clic en Cancelar.
Una vez que hace clic en el botón Confiar en él para obtener un complemento de Office gratuito, Excel cierra el cuadro de diálogo Complementos de Office y descarga el complemento en la hoja de trabajo actual para que lo use. También agrega el complemento de Office a la lista de complementos de Office instalados en la pestaña Mis complementos del cuadro de diálogo Complementos de Office.
Una vez instalado, puede insertar el complemento de Office que desea usar en cualquier hoja de trabajo abierta. Para hacer esto, siga estos pasos:
Si el cuadro de diálogo Complementos de Office no está abierto actualmente en Excel, ábralo haciendo clic en Insertar → Complementos → Mis complementos → Ver todo o presione Alt + NZ1APS.
Excel muestra todos los complementos de Office instalados actualmente en Excel 2016 en la pestaña Mis complementos del cuadro de diálogo Complementos de Office.
Haga clic en el complemento de Office que desea usar en su hoja de trabajo para seleccionarlo y luego haga clic en el botón Insertar o presione Entrar.
Luego, Excel inserta el complemento de Office en su hoja de trabajo actual para que pueda comenzar a usar sus funciones.
Algunos complementos de Office, como Merriam-Webster Dictionary y QuickHelp Starter, se abren en paneles de tareas acoplados en el lado derecho de la ventana de la hoja de trabajo. Otros, como Bing Maps y el Mini Calendario y Selector de fecha, se abren como objetos gráficos que flotan sobre la hoja de trabajo.
Para cerrar los complementos de Office que se abren en los paneles de tareas acoplados, simplemente haga clic en el botón Cerrar del panel. Para cerrar los complementos de Office que se abren como objetos gráficos flotantes, debe seleccionar el gráfico y luego presionar la tecla Suprimir (no se preocupe, hacer esto solo cierra la aplicación sin desinstalarla).
Tenga en cuenta que después de comenzar a usar varios complementos de Office en Excel, se agregan a la sección Complementos usados recientemente del menú desplegable del botón Mis complementos. A continuación, puede volver a abrir rápidamente cualquier complemento de Office cerrado que aparezca en este menú simplemente haciendo clic en él.
Si no ve ninguna de sus aplicaciones instaladas en el cuadro de diálogo Complementos de Office después de hacer clic en el vínculo Mis complementos, haga clic en el vínculo Actualizar para actualizar la lista. Use el vínculo Administrar mis aplicaciones en este cuadro de diálogo para controlar todos los complementos de Office que ha instalado para Office 2016 y SharePoint, así como desinstalar cualquier complemento que ya no use.
Aprenda a programar reuniones efectivas en Skype Empresarial desde Outlook o la aplicación de Skype. Siga nuestros sencillos pasos para una mejor colaboración.
Aprende a usar la función de Pegado Especial en Excel 2016 para optimizar la forma en que insertas datos en tus hojas de cálculo. Controla qué información se pega y realiza operaciones matemáticas simples con facilidad.
Descubre las funciones de Excel para convertir entre binario, octal, decimal y hexadecimal con esta tabla informativa y consejos útiles para optimizar tu trabajo.
Completa guía sobre cómo instalar y activar el complemento de Power Query en Excel 2010 y 2013, y su uso en Excel 2016. Aprende a gestionar datos de manera efectiva en Excel.
Aprende a modificar y editar bases de datos en Access 2019, incluyendo cómo nombrar campos, agregar y eliminar campos, y definir tipos de datos. ¡Optimiza tu trabajo con Access!
El comando Ir a en Word 2016 es una herramienta poderosa para navegar rápidamente a una página específica o a elementos dentro del documento. Aprende a optimizar tu flujo de trabajo con este práctico comando.
Aprende cómo resaltar fechas de fin de semana en Excel utilizando formato condicional para mejorar la gestión de tus datos de programación.
Aprenda a insertar un hipervínculo "mailto" en Excel 2010 para crear correos electrónicos de manera simple y eficiente.
Aprenda a utilizar las opciones de pegado y Pegado especial en Word 2007 para manejar eficazmente bloques de texto. Optimizando su formato y presentación.
Descubre cómo modificar un gráfico SmartArt en PowerPoint incluyendo cambios de diseño, estructura y texto. Mejora tus presentaciones con estos consejos SEO.







