Cómo programar una reunión de Skype

Aprenda a programar reuniones efectivas en Skype Empresarial desde Outlook o la aplicación de Skype. Siga nuestros sencillos pasos para una mejor colaboración.
Para flexionar completamente la bravuconería de borde de Word, invoque el cuadro de diálogo Bordes y sombreado:
Haga clic en la pestaña Inicio.
En el grupo Párrafo, haga clic en el triángulo junto al botón Bordes para mostrar el menú Bordes.
Elija el comando Bordes y sombreado.
Aparece el cuadro de diálogo Bordes y sombreado, como se muestra.
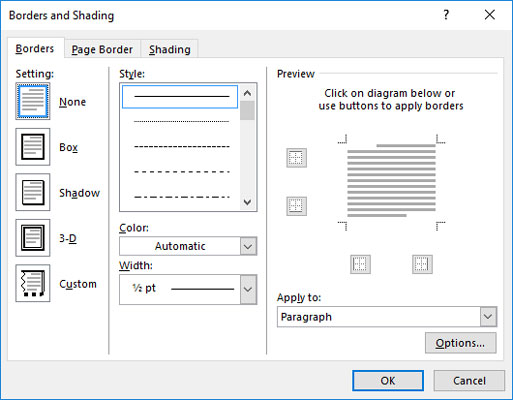
El cuadro de diálogo Bordes y sombreado.
A diferencia del menú Bordes, en el cuadro de diálogo Bordes y sombreado están disponibles opciones adicionales y personalizadas de configuración de bordes. En particular, puede establecer el estilo, el grosor y el color de la línea del borde.
Para crear títulos personalizados para boletines, documentos o cualquier otra cosa que desee fingir que es muy importante, haga clic para seleccionar un párrafo y luego enloquezca en el cuadro de diálogo Bordes y sombreado. Puede terminar con resultados similares a los que se muestran aquí.
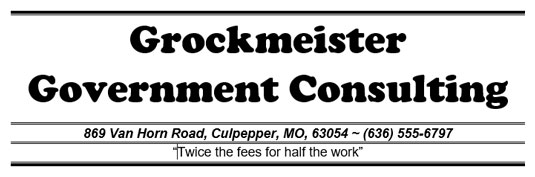
Fronteras de lujo.
Para aplicar correctamente un borde especial, siga estos pasos generales en el cuadro de diálogo Bordes y sombreado:
Elija un estilo de línea en la lista Estilo.
Desplácese por la lista para ver la variedad completa de estilos.
Establezca el color en la lista Color.
El color Automático usa negro o el color estándar establecido por el tema del documento (generalmente negro).
Elija un ancho en la lista Ancho.
Haga clic en la parte Vista previa del cuadro de diálogo para colocar la línea: superior, inferior, derecha o izquierda.
Para eliminar una línea, haga clic en ella en la ventana Vista previa.
Para comenzar rápidamente, seleccione un diseño preestablecido de la lista de íconos en el lado derecho del cuadro de diálogo.
Haga clic en el botón Aceptar para aplicar el borde personalizado al texto de su documento.
El borde es principalmente un formato de nivel de párrafo, aunque también puede envolver los bordes alrededor de pequeños fragmentos de texto. Para hacerlo, siga estos pasos:
Selecciona el texto.
Invocar el cuadro de diálogo Bordes y sombreado.
Establezca el estilo de borde que desee.
Solo están disponibles las opciones Cuadro y Sombra, aunque puede establecer el color y el grosor de la línea.
Asegúrese de que el menú Aplicar a muestre Texto y no Párrafo.
Haga clic en Aceptar.
Desde el punto de vista del diseño, creo que sombrear el texto es una mejor opción que envolverlo en un cuadro.
Una joya escondida en el cuadro de diálogo Bordes y sombreado es la herramienta para colocar un borde alrededor de una página de texto completa. El borde se encuentra en los márgenes de la página y es adicional a cualquier borde de párrafo que pueda aplicar.
Aquí están las instrucciones secretas para establecer un borde de página:
Coloque el puntero de inserción en la página que desea delimitar. Por ejemplo, puede colocarlo en la primera página del documento.
Invocar el cuadro de diálogo Bordes y sombreado.
Haga clic en la pestaña Borde de página.
Defina el estilo del borde. Elija un estilo preestablecido, estilo de línea, color, grosor
Use la lista desplegable Arte para elegir un patrón original para el borde.
Haga clic en el botón de menú Aplicar a para seleccionar las páginas que desea bordear.
Elija Documento completo para poner bordes en cada página. Para seleccionar la primera página, elija el elemento Esta sección - Sólo la primera página. Otras opciones le permiten elegir otras páginas y grupos, como se muestra en la lista desplegable. Y ahora, el secreto:
Haga clic en el botón Opciones.
Aparece el cuadro de diálogo Opciones de borde y sombreado.
En la lista desplegable Medir desde, elija la opción Texto.
La opción Borde de página simplemente no funciona con la mayoría de las impresoras. El texto lo hace.
Para agregar más "aire" entre el texto y el borde, aumente los valores en el área Margen.
Haga clic en Aceptar.
Haga clic en Aceptar para cerrar el cuadro de diálogo Bordes y sombreado.
Para eliminar el borde de la página, elija Ninguno en Configuración en el Paso 4 y luego haga clic en Aceptar.
Un borde de página es un formato de nivel de página. Si desea que los bordes se asienten solo en determinadas páginas, divida el documento en secciones. Utilice el menú desplegable Aplicar a (consulte el Paso 5) para seleccionar la sección actual para los bordes de la página.
Aprenda a programar reuniones efectivas en Skype Empresarial desde Outlook o la aplicación de Skype. Siga nuestros sencillos pasos para una mejor colaboración.
Aprende a usar la función de Pegado Especial en Excel 2016 para optimizar la forma en que insertas datos en tus hojas de cálculo. Controla qué información se pega y realiza operaciones matemáticas simples con facilidad.
Descubre las funciones de Excel para convertir entre binario, octal, decimal y hexadecimal con esta tabla informativa y consejos útiles para optimizar tu trabajo.
Completa guía sobre cómo instalar y activar el complemento de Power Query en Excel 2010 y 2013, y su uso en Excel 2016. Aprende a gestionar datos de manera efectiva en Excel.
Aprende a modificar y editar bases de datos en Access 2019, incluyendo cómo nombrar campos, agregar y eliminar campos, y definir tipos de datos. ¡Optimiza tu trabajo con Access!
El comando Ir a en Word 2016 es una herramienta poderosa para navegar rápidamente a una página específica o a elementos dentro del documento. Aprende a optimizar tu flujo de trabajo con este práctico comando.
Aprende cómo resaltar fechas de fin de semana en Excel utilizando formato condicional para mejorar la gestión de tus datos de programación.
Aprenda a insertar un hipervínculo "mailto" en Excel 2010 para crear correos electrónicos de manera simple y eficiente.
Aprenda a utilizar las opciones de pegado y Pegado especial en Word 2007 para manejar eficazmente bloques de texto. Optimizando su formato y presentación.
Descubre cómo modificar un gráfico SmartArt en PowerPoint incluyendo cambios de diseño, estructura y texto. Mejora tus presentaciones con estos consejos SEO.







