Cómo programar una reunión de Skype

Aprenda a programar reuniones efectivas en Skype Empresarial desde Outlook o la aplicación de Skype. Siga nuestros sencillos pasos para una mejor colaboración.
La función InputBox de VBA es útil para obtener una sola pieza de información escrita por el usuario en Excle 2016. Esa información podría ser un valor, una cadena de texto o incluso una dirección de rango. Esta es una buena alternativa para desarrollar un UserForm cuando solo necesita obtener un valor.
Aquí hay una versión simplificada de la sintaxis de la función InputBox:
InputBox (solicitud [, título] [, predeterminado])
La función InputBox acepta los argumentos enumerados aquí.
| Argumento | Lo que afecta |
|---|---|
| Inmediato | El texto que se muestra en el cuadro de entrada |
| Título | El texto que se muestra en la barra de título del cuadro de entrada (opcional) |
| Defecto | El valor predeterminado para la entrada del usuario (opcional) |
Aquí hay una declaración que muestra cómo puede usar la función InputBox:
TheName = InputBox ("¿Cómo te llamas?", "Saludos")
Cuando ejecuta esta declaración de VBA, Excel muestra este cuadro de diálogo. Observe que este ejemplo usa solo los dos primeros argumentos y no proporciona un valor predeterminado. Cuando el usuario ingresa un valor y hace clic en Aceptar, el código asigna el valor a la variable TheName.
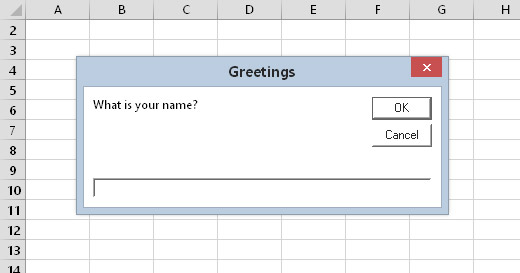
La función InputBox muestra este cuadro de diálogo.
El siguiente ejemplo utiliza el tercer argumento y proporciona un valor predeterminado. El valor predeterminado es el nombre de usuario almacenado por Excel (la propiedad UserName del objeto Aplicación).
Sub GetName ()
Atenuar el nombre como cadena
TheName = InputBox ("¿Cómo te llamas?", _
"Saludos", Application.UserName)
End Sub
InputBox siempre muestra un botón Cancelar. Si el usuario hace clic en Cancelar, la función InputBox devuelve una cadena vacía.
La función InputBox de VBA siempre devuelve una cadena, por lo que si necesita obtener un valor, su código debe realizar una verificación adicional. El siguiente ejemplo usa la función InputBox para obtener un número. Utiliza la función IsNumeric para verificar si la cadena es un número. Si la cadena contiene un número, todo está bien. Si la entrada del usuario no se puede interpretar como un número, el código muestra un cuadro de mensaje.
Sub AddSheets ()
Atenuar indicador como cadena
Dim Caption As String
Atenuar DefValue siempre que
Dim NumSheets como cadena
Prompt = "¿Cuántas hojas desea agregar?"
Caption = "Dime ..."
DefValue = 1
NumSheets = InputBox (Prompt, Caption, DefValue)
If NumSheets = ““ Entonces Salir de Sub 'cancelado
If IsNumeric (NumSheets) Entonces
Si NumSheets> 0, entonces Sheets.Add Count: = NumSheets
Demás
MsgBox "Número no válido"
Terminara si
End Sub
Consulte el cuadro de diálogo que produce esta rutina.
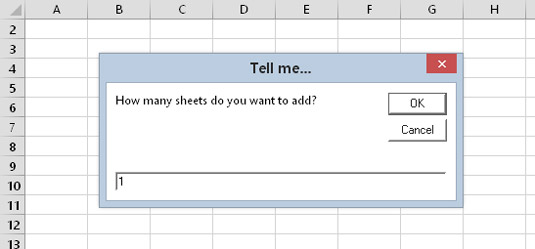
Otro ejemplo de uso de la función InputBox.
La información presentada aquí se aplica a la función InputBox de VBA. A Microsoft parece gustarle la confusión, por lo que también tiene acceso al método InputBox , que es un método del objeto Application.
Una gran ventaja de usar el método Application InputBox es que su código puede solicitar una selección de rango. Luego, el usuario puede seleccionar el rango en la hoja de trabajo resaltando las celdas. Aquí hay un ejemplo rápido que solicita al usuario que seleccione un rango:
Sub GetRange ()
Dim Rng como rango
En caso de error, reanudar siguiente
Establecer Rng = Application.InputBox _
(mensaje: = "Especifique un rango:", escriba: = 8)
Si Rng no es nada, salga de Sub
MsgBox "Seleccionaste rango" & Rng.Address
End Sub
Así es como se ve.
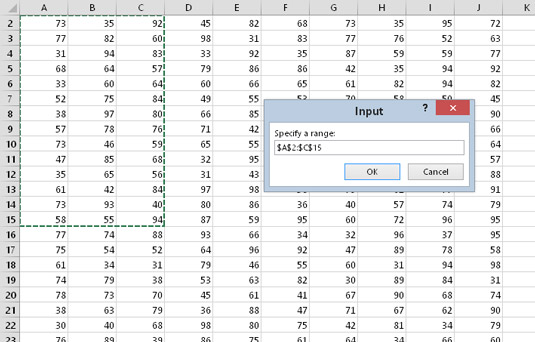
Usando el método Application InputBox para obtener un rango.
En este ejemplo simple, el código le dice al usuario la dirección del rango que fue seleccionado. En la vida real, su código realmente haría algo útil con el rango seleccionado. Lo bueno de este ejemplo es que Excel se encarga del manejo de errores. Si ingresa algo que no es un rango, Excel se lo informa y le permite volver a intentarlo.
El método Application.InputBox es similar a la función InputBox de VBA, pero también tiene algunas diferencias. Consulte el sistema de ayuda para obtener detalles completos.
Aprenda a programar reuniones efectivas en Skype Empresarial desde Outlook o la aplicación de Skype. Siga nuestros sencillos pasos para una mejor colaboración.
Aprende a usar la función de Pegado Especial en Excel 2016 para optimizar la forma en que insertas datos en tus hojas de cálculo. Controla qué información se pega y realiza operaciones matemáticas simples con facilidad.
Descubre las funciones de Excel para convertir entre binario, octal, decimal y hexadecimal con esta tabla informativa y consejos útiles para optimizar tu trabajo.
Completa guía sobre cómo instalar y activar el complemento de Power Query en Excel 2010 y 2013, y su uso en Excel 2016. Aprende a gestionar datos de manera efectiva en Excel.
Aprende a modificar y editar bases de datos en Access 2019, incluyendo cómo nombrar campos, agregar y eliminar campos, y definir tipos de datos. ¡Optimiza tu trabajo con Access!
El comando Ir a en Word 2016 es una herramienta poderosa para navegar rápidamente a una página específica o a elementos dentro del documento. Aprende a optimizar tu flujo de trabajo con este práctico comando.
Aprende cómo resaltar fechas de fin de semana en Excel utilizando formato condicional para mejorar la gestión de tus datos de programación.
Aprenda a insertar un hipervínculo "mailto" en Excel 2010 para crear correos electrónicos de manera simple y eficiente.
Aprenda a utilizar las opciones de pegado y Pegado especial en Word 2007 para manejar eficazmente bloques de texto. Optimizando su formato y presentación.
Descubre cómo modificar un gráfico SmartArt en PowerPoint incluyendo cambios de diseño, estructura y texto. Mejora tus presentaciones con estos consejos SEO.







