Cómo programar una reunión de Skype

Aprenda a programar reuniones efectivas en Skype Empresarial desde Outlook o la aplicación de Skype. Siga nuestros sencillos pasos para una mejor colaboración.
Todos los buenos escritores deberían disfrutar de los comentarios. Aún así, me gustaría saber qué se ha hecho con mi texto, no solo para ver el efecto, sino también para aprender algo. Las herramientas de seguimiento de revisiones de Word hacen posible dicha revisión.
Tienes la copia original de tu documento, lo que escribiste. También tiene la copia en la que Brianne, la autómata desalmada del departamento legal, ha trabajado. Su trabajo es compararlos para ver exactamente qué se ha cambiado con respecto al original. Esto es lo que debe hacer:
Haga clic en la pestaña Revisar.
En el grupo Comparar, elija Comparar → Comparar.
Aparece el cuadro de diálogo Comparar documentos.
Elija el documento original de la lista desplegable Documento original.
La lista muestra documentos abiertos o guardados recientemente. Elija uno, o use el elemento Examinar para invocar el cuadro de diálogo Abrir y buscar el documento.
Elija el documento editado de la lista desplegable Documento revisado.
Elija el documento de la lista o utilice el elemento Examinar para localizar el documento modificado, alterado o destrozado.
Haga clic en Aceptar.
Word compara los dos documentos. Los cambios se muestran en una ventana dividida cuádruple, como se ilustra. Esta presentación es en realidad un tercer documento, titulado Comparar resultado.
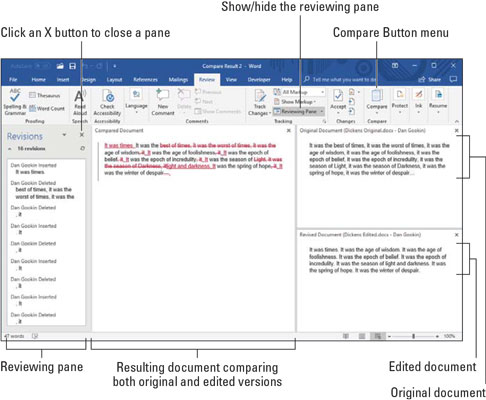
Los cambios vergonzosos aparecen aquí.
¡Mirar por encima! Examine los cambios realizados a su prístina prosa por los intrusos bárbaros: el desplazamiento se sincroniza entre los tres documentos: original, editado y comparado. Haga clic en un cambio en el panel de revisión (que se muestra a la izquierda) para ver rápidamente qué parte de su documento fue doblada, girada o mutilada.

Para ser un colaborador amable y gentil, active la función Seguimiento de Word antes de realizar cambios en el texto de otra persona: haga clic en la pestaña Revisar y, en el grupo Seguimiento, haga clic en el botón Seguimiento de cambios, que se muestra en el margen. A partir de ese momento, cualquier cambio realizado en el documento se codifica por colores según quién realiza los cambios y qué nivel de marcado se muestra:
Word continúa realizando un seguimiento de los cambios y ediciones en el documento hasta que desactive Control de cambios. Para hacerlo, vuelva a hacer clic en el botón Control de cambios.
Aunque el botón Seguimiento de cambios aparece resaltado mientras la función está activa, una mejor manera de comprobar y utilizar esta función es activar la opción Seguimiento de ajustes en la barra de estado. Para configurar esta opción, haga clic con el botón derecho en la barra de estado y seleccione Control de cambios. Como beneficio adicional, puede hacer clic en este elemento en la barra de estado para activar o desactivar las marcas de revisión en el documento.
Después de que se le devuelva su documento pobre y débil, la mejor manera de revisar el daño infligido es usar los comandos en la pestaña Revisar, ubicada en el grupo Cambios. Estos comandos se ilustran aquí; dependiendo del tamaño de la ventana, es posible que vea o no un texto que explique lo que hace cada uno.
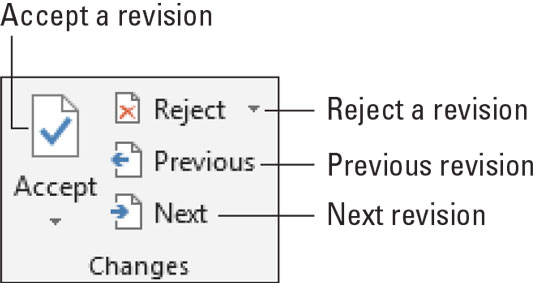
Botones para revisar cambios.
Para revisar los cambios en todo el documento, haga clic en los botones Siguiente o Anterior. Haga clic en un botón para pasar de un cambio en el texto al siguiente.
Haga clic en el botón Aceptar cuando tolere el cambio. Para rechazar un cambio, haga clic en el botón Rechazar. Después de hacer clic en cualquiera de los botones, verá instantáneamente el siguiente cambio en el documento, hasta que se resuelvan todos los cambios.
Aprenda a programar reuniones efectivas en Skype Empresarial desde Outlook o la aplicación de Skype. Siga nuestros sencillos pasos para una mejor colaboración.
Aprende a usar la función de Pegado Especial en Excel 2016 para optimizar la forma en que insertas datos en tus hojas de cálculo. Controla qué información se pega y realiza operaciones matemáticas simples con facilidad.
Descubre las funciones de Excel para convertir entre binario, octal, decimal y hexadecimal con esta tabla informativa y consejos útiles para optimizar tu trabajo.
Completa guía sobre cómo instalar y activar el complemento de Power Query en Excel 2010 y 2013, y su uso en Excel 2016. Aprende a gestionar datos de manera efectiva en Excel.
Aprende a modificar y editar bases de datos en Access 2019, incluyendo cómo nombrar campos, agregar y eliminar campos, y definir tipos de datos. ¡Optimiza tu trabajo con Access!
El comando Ir a en Word 2016 es una herramienta poderosa para navegar rápidamente a una página específica o a elementos dentro del documento. Aprende a optimizar tu flujo de trabajo con este práctico comando.
Aprende cómo resaltar fechas de fin de semana en Excel utilizando formato condicional para mejorar la gestión de tus datos de programación.
Aprenda a insertar un hipervínculo "mailto" en Excel 2010 para crear correos electrónicos de manera simple y eficiente.
Aprenda a utilizar las opciones de pegado y Pegado especial en Word 2007 para manejar eficazmente bloques de texto. Optimizando su formato y presentación.
Descubre cómo modificar un gráfico SmartArt en PowerPoint incluyendo cambios de diseño, estructura y texto. Mejora tus presentaciones con estos consejos SEO.







