Cómo programar una reunión de Skype

Aprenda a programar reuniones efectivas en Skype Empresarial desde Outlook o la aplicación de Skype. Siga nuestros sencillos pasos para una mejor colaboración.
Ser un programador de VBA puede ser abrumador a veces. Una forma de ver VBA es que es una herramienta que le permite imitar los comandos de Excel. Por ejemplo, considere esta declaración de VBA:
Rango ("A1: A12"). Nombre = "MonthNames"
La ejecución de esta declaración de VBA tiene el mismo efecto que elegir Fórmulas → Nombres definidos → Definir nombre para mostrar el cuadro de diálogo Nombre nuevo, escribir MonthNames en el cuadro Nombre y A1: A12 en el cuadro Se refiere a y hacer clic en Aceptar.
Cuando ejecuta la instrucción VBA, no aparece el cuadro de diálogo Nuevo nombre. Esto es casi siempre lo que quieres que suceda; no desea que los cuadros de diálogo parpadeen en la pantalla mientras se ejecuta la macro.
En algunos casos, sin embargo, es posible que desee que su código muestre uno de los muchos cuadros de diálogo integrados de Excel y permita que el usuario haga las elecciones en el cuadro de diálogo. Puede hacer esto usando VBA para ejecutar un comando Ribbon. A continuación, se muestra un ejemplo que muestra el cuadro de diálogo Nuevo nombre. La dirección en el cuadro Se refiere a representa el rango que se selecciona cuando se ejecuta el comando.
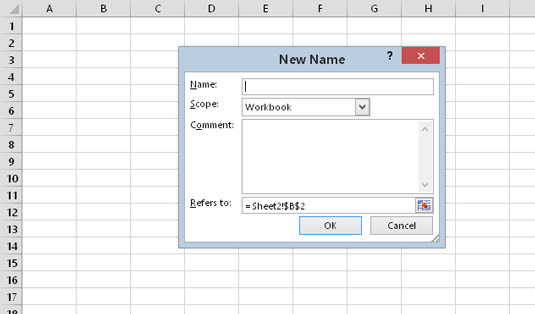
Visualización de uno de los cuadros de diálogo de Excel mediante VBA.
Application.CommandBars.ExecuteMso "NameDefine"
Su código VBA no puede obtener ninguna información del cuadro de diálogo. Por ejemplo, si ejecuta el código para mostrar el cuadro de diálogo Nuevo nombre, su código no puede obtener el nombre ingresado por el usuario o el rango que se está nombrando.
ExecuteMso es un método del objeto CommandBars y acepta un argumento: un parámetro idMso que representa un control Ribbon. Desafortunadamente, estos parámetros no se enumeran en el sistema de ayuda. Y debido a que Ribbon no ha existido desde siempre, el código que usa el método ExecuteMso no es compatible con versiones anteriores a Excel 2007.
Aquí hay otro ejemplo del uso del método ExecuteMso. Esta declaración, cuando se ejecuta, muestra la pestaña Fuente del cuadro de diálogo Formato de celdas:
Application.CommandBars.ExecuteMso "FormatCellsFontDialog"
Si intenta mostrar un cuadro de diálogo integrado en un contexto incorrecto, Excel muestra un mensaje de error. Por ejemplo, aquí hay una declaración que muestra el cuadro de diálogo Número de formato:
Application.CommandBars.ExecuteMso "NumberFormatsDialog"
Si ejecuta esta instrucción cuando no es apropiada (por ejemplo, se selecciona una Forma), Excel muestra un mensaje de error porque ese cuadro de diálogo es apropiado solo para las celdas de la hoja de cálculo.
Excel tiene miles de comandos. ¿Cómo puede encontrar el nombre del que necesita? Una forma es utilizar la pestaña Personalizar cinta del cuadro de diálogo Opciones de Excel. La forma rápida de llegar es hacer clic con el botón derecho en cualquier control de la cinta y elegir Personalizar la cinta en el menú de acceso directo.
Prácticamente todos los comandos disponibles en Excel se enumeran en el panel izquierdo. Busque el comando que necesita y coloque el mouse sobre él, y verá su nombre de comando secreto en la información sobre herramientas (es la parte entre paréntesis).
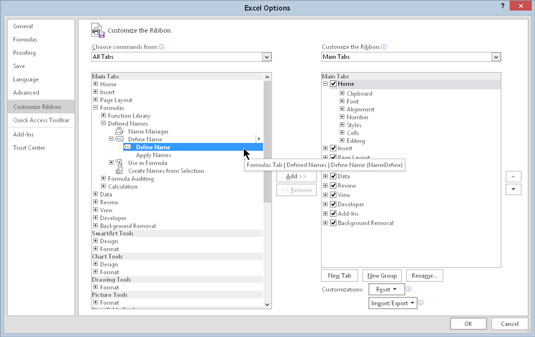
Usar la pestaña Personalizar cinta para identificar un nombre de comando.
Aprenda a programar reuniones efectivas en Skype Empresarial desde Outlook o la aplicación de Skype. Siga nuestros sencillos pasos para una mejor colaboración.
Aprende a usar la función de Pegado Especial en Excel 2016 para optimizar la forma en que insertas datos en tus hojas de cálculo. Controla qué información se pega y realiza operaciones matemáticas simples con facilidad.
Descubre las funciones de Excel para convertir entre binario, octal, decimal y hexadecimal con esta tabla informativa y consejos útiles para optimizar tu trabajo.
Completa guía sobre cómo instalar y activar el complemento de Power Query en Excel 2010 y 2013, y su uso en Excel 2016. Aprende a gestionar datos de manera efectiva en Excel.
Aprende a modificar y editar bases de datos en Access 2019, incluyendo cómo nombrar campos, agregar y eliminar campos, y definir tipos de datos. ¡Optimiza tu trabajo con Access!
El comando Ir a en Word 2016 es una herramienta poderosa para navegar rápidamente a una página específica o a elementos dentro del documento. Aprende a optimizar tu flujo de trabajo con este práctico comando.
Aprende cómo resaltar fechas de fin de semana en Excel utilizando formato condicional para mejorar la gestión de tus datos de programación.
Aprenda a insertar un hipervínculo "mailto" en Excel 2010 para crear correos electrónicos de manera simple y eficiente.
Aprenda a utilizar las opciones de pegado y Pegado especial en Word 2007 para manejar eficazmente bloques de texto. Optimizando su formato y presentación.
Descubre cómo modificar un gráfico SmartArt en PowerPoint incluyendo cambios de diseño, estructura y texto. Mejora tus presentaciones con estos consejos SEO.







