Cómo programar una reunión de Skype

Aprenda a programar reuniones efectivas en Skype Empresarial desde Outlook o la aplicación de Skype. Siga nuestros sencillos pasos para una mejor colaboración.
Cuando necesite realizar un análisis rápido de sus datos en Excel 2016, considere usar la función Análisis rápido. A continuación, se muestran algunos puntos a tener en cuenta sobre el análisis rápido:
Cuando selecciona un rango de celdas, aparece un pequeño icono en la esquina inferior derecha del área seleccionada. Este es el icono de Análisis rápido y al hacer clic en él se abre un panel que contiene accesos directos a varios tipos de actividades comunes relacionadas con el análisis de datos.
Haga clic en uno de los cinco títulos para ver los accesos directos disponibles en esa categoría. Luego, coloque el cursor sobre uno de los íconos en esa categoría para ver el resultado en una vista previa en su hoja de trabajo:
Formato: estos atajos apuntan a opciones de formato condicional. Por ejemplo, puede configurar un rango para que los valores por debajo o por encima de cierta cantidad aparezcan en un color diferente o con un icono especial adyacente.
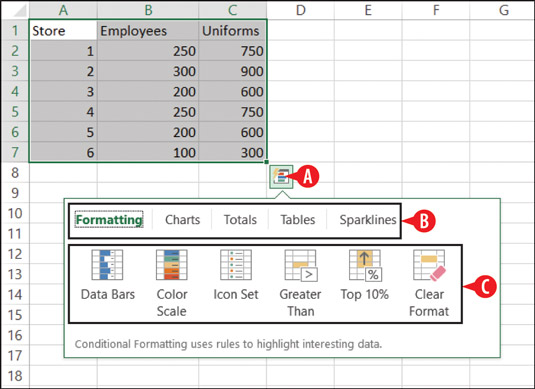
Abra el panel Análisis rápido haciendo clic en su icono. Luego, elija un encabezado de categoría y haga clic en el icono de un comando.
Gráficos: estos accesos directos generan tipos comunes de gráficos basados en los datos seleccionados.
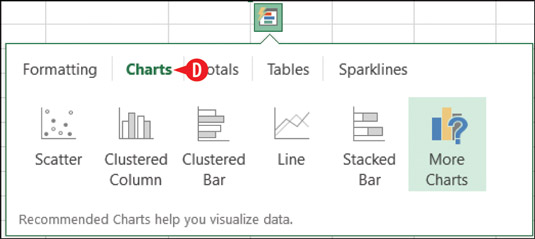
Análisis rápido ofrece atajos para crear varios tipos de gráficos comunes.
Totales: estos accesos directos agregan el cálculo especificado a las celdas adyacentes en la hoja de trabajo. Por ejemplo, Sum agrega una fila o columna total.
Observe que aquí hay iconos separados para filas y columnas.
Tenga en cuenta también que en esta categoría hay más iconos de los que se pueden mostrar a la vez, por lo que hay flechas derecha e izquierda en las que puede hacer clic para desplazarse por ellas.
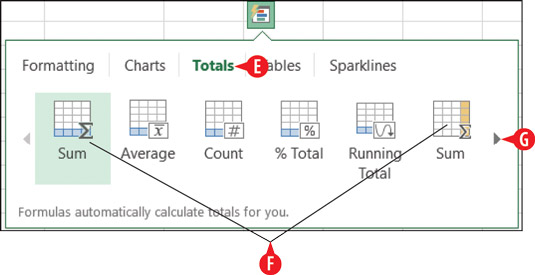
Puede utilizar Análisis rápido para agregar filas o columnas de resumen.
Tablas: puede convertir el rango en una tabla para facilitar el análisis. También puede generar varios tipos diferentes de tablas dinámicas a través de los accesos directos aquí. Una tabla dinámica es una vista especial de los datos que la resume agregándole varios tipos de cálculos.
Los iconos de tabla dinámica no están bien diferenciados, pero puede señalar uno de los iconos de tabla dinámica para ver una muestra de cómo resumirá los datos en el rango seleccionado. Si elige una de las vistas de tabla dinámica, se abre en su propia hoja separada.
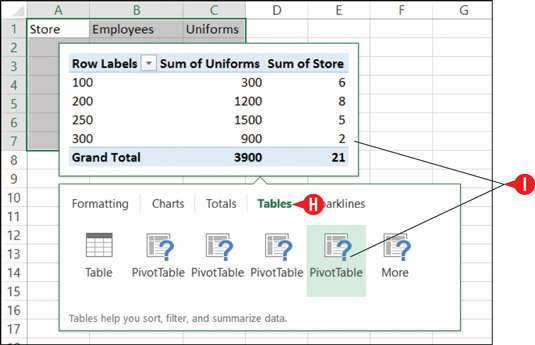
Puede convertir el rango en una tabla o aplicar una de varias especificaciones de tabla dinámica.
Minigráficos: los minigráficos son minigráficos colocados en celdas individuales. Pueden resumir la tendencia de los datos en celdas adyacentes. Son más relevantes cuando los datos a los que desea aplicar la tendencia aparecen de izquierda a derecha en columnas adyacentes.
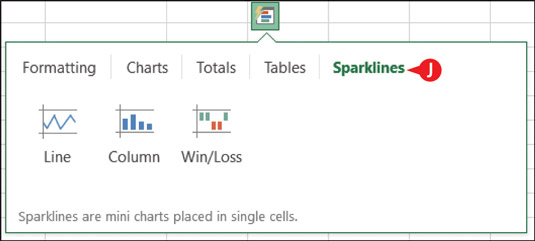
Elija minigráficos para agregar minigráficos que muestren las tendencias generales.
Aprenda a programar reuniones efectivas en Skype Empresarial desde Outlook o la aplicación de Skype. Siga nuestros sencillos pasos para una mejor colaboración.
Aprende a usar la función de Pegado Especial en Excel 2016 para optimizar la forma en que insertas datos en tus hojas de cálculo. Controla qué información se pega y realiza operaciones matemáticas simples con facilidad.
Descubre las funciones de Excel para convertir entre binario, octal, decimal y hexadecimal con esta tabla informativa y consejos útiles para optimizar tu trabajo.
Completa guía sobre cómo instalar y activar el complemento de Power Query en Excel 2010 y 2013, y su uso en Excel 2016. Aprende a gestionar datos de manera efectiva en Excel.
Aprende a modificar y editar bases de datos en Access 2019, incluyendo cómo nombrar campos, agregar y eliminar campos, y definir tipos de datos. ¡Optimiza tu trabajo con Access!
El comando Ir a en Word 2016 es una herramienta poderosa para navegar rápidamente a una página específica o a elementos dentro del documento. Aprende a optimizar tu flujo de trabajo con este práctico comando.
Aprende cómo resaltar fechas de fin de semana en Excel utilizando formato condicional para mejorar la gestión de tus datos de programación.
Aprenda a insertar un hipervínculo "mailto" en Excel 2010 para crear correos electrónicos de manera simple y eficiente.
Aprenda a utilizar las opciones de pegado y Pegado especial en Word 2007 para manejar eficazmente bloques de texto. Optimizando su formato y presentación.
Descubre cómo modificar un gráfico SmartArt en PowerPoint incluyendo cambios de diseño, estructura y texto. Mejora tus presentaciones con estos consejos SEO.







