Cómo programar una reunión de Skype

Aprenda a programar reuniones efectivas en Skype Empresarial desde Outlook o la aplicación de Skype. Siga nuestros sencillos pasos para una mejor colaboración.
La mayoría de las veces, podrá filtrar los registros de la tabla de Excel de la forma que necesite mediante el comando Filtro o ese menú de tabla sin nombre de opciones de filtrado. Sin embargo, en algunos casos, es posible que desee ejercer más control sobre la forma en que funciona el filtrado. Cuando este es el caso, puede utilizar los filtros avanzados de Excel.
Antes de que pueda comenzar a utilizar los filtros avanzados de Excel, debe saber cómo construir expresiones lógicas booleanas.
Por ejemplo, si desea filtrar la tabla de la lista de compras para que muestre solo aquellos artículos que cuestan más de $ 1 o aquellos artículos con un precio extendido de más de $ 5, necesita saber cómo escribir una lógica booleana, o algebraica, expresión que describe la condición en la que el precio excede $ 1 o el precio extendido excede o es igual a $ 5.
El rango A13: B14 describe dos criterios: uno en el que el precio excede $ 1 y otro en el que el precio extendido es igual o superior a $ 5. La forma en que esto funciona, como puede adivinar, es que necesita usar la primera fila del rango para nombrar los campos que usa en su expresión.
Después de hacer esto, use las filas debajo de los nombres de los campos para especificar qué comparación lógica debe realizarse usando el campo.
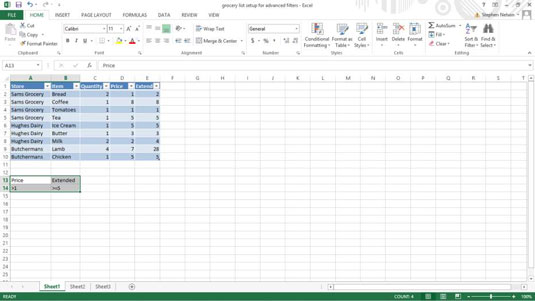
Para construir una expresión booleana, usa un operador de comparación y luego un valor usado en la comparación.
| Operador | Que hace |
|---|---|
| = | Igual |
| Es menos que | |
| <> | Es menor o igual que |
| > | Es mayor que |
| > = | Es mayor o igual a |
| <> | No es igual a |
La expresión booleana en la celda A14, comprueba para ver si un valor es mayor que 1, y la expresión booleana en la celda B14 comprobaciones para ver si el valor es mayor que o igual a 5. Cualquier registro que cumpla tanto de estas pruebas vaya a incluirse por la operación de filtrado.
Aquí hay un punto importante: cualquier registro en la tabla que cumpla con los criterios en cualquiera de las filas de criterios se incluye en la tabla filtrada. En consecuencia, si desea incluir los registros de artículos que ya sea el costo más de $ 1 por cabeza o por un total de al menos $ 5 en la compra de gastos (después de multiplicar la cantidad del precio por unidad), se utilizan dos filas - una para cada criterio.
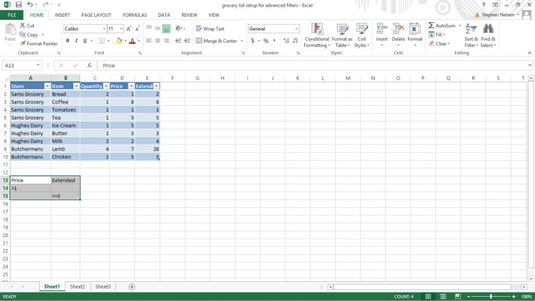
Después de configurar una tabla para un filtro avanzado y el rango de criterios, estará listo para ejecutar la operación de filtro avanzado. Para hacerlo, siga estos pasos:
Seleccione la mesa.
Para seleccionar la tabla, arrastre el mouse desde la esquina superior izquierda de la lista a la esquina inferior derecha. También puede seleccionar una tabla de Excel seleccionando la celda en la esquina superior izquierda, manteniendo presionada la tecla Mayús, presionando la tecla Finalizar, presionando la flecha derecha, presionando la tecla Finalizar y presionando la flecha hacia abajo. Esta técnica selecciona el rango de la tabla de Excel usando las teclas de flecha.
Elija Filtro avanzado de la pestaña Datos.
Excel muestra el cuadro de diálogo Filtro avanzado.
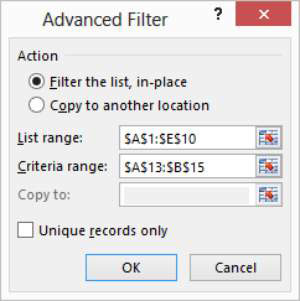
Dígale a Excel dónde colocar la tabla filtrada.
Utilice cualquiera de los botones de opción Acción para especificar si desea que la tabla se filtre en su lugar o se copie en una nueva ubicación. Puede filtrar la tabla en su lugar (lo que significa que Excel simplemente oculta los registros de la tabla que no cumplen con los criterios de filtrado) o puede copiar los registros que cumplen con los criterios de filtrado en una nueva ubicación.
Verifique el rango de la lista.
El rango de la hoja de trabajo que se muestra en el cuadro de texto Rango de lista - $ A $ 1: $ E $ 10 - debe identificar correctamente la lista. Sin embargo, si su cuadro de texto no muestra el rango correcto de la hoja de trabajo, ingréselo.
Proporcione el rango de criterios.
Realice una entrada en el cuadro de texto Rango de criterios para identificar el rango de la hoja de trabajo que contiene los criterios de filtro avanzados. El rango de criterios es $ A $ 13: $ B $ 15.
(Opcional) Si está copiando los resultados del filtrado, proporcione el destino.
Si le dice a Excel que copie los resultados del filtro en una nueva ubicación, use el cuadro de texto Copiar a para identificar esta ubicación.
Haga clic en Aceptar.
Excel filtra su lista. Tenga en cuenta que la tabla ahora muestra solo aquellos artículos que cuestan más de $ 1 y en los que el total extendido es igual o superior a $ 5.
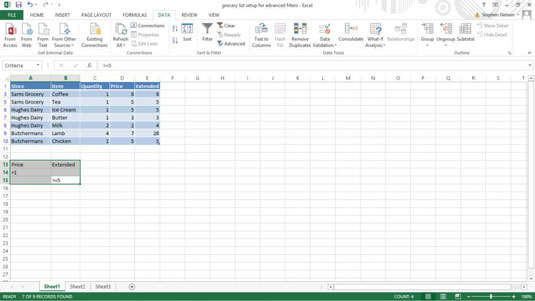
Y eso es eso. No está tan mal, ¿eh? El filtrado avanzado es bastante sencillo. Todo lo que realmente hace es escribir algunas expresiones lógicas booleanas y luego decirle a Excel que filtre su tabla usando esas expresiones.
Aprenda a programar reuniones efectivas en Skype Empresarial desde Outlook o la aplicación de Skype. Siga nuestros sencillos pasos para una mejor colaboración.
Aprende a usar la función de Pegado Especial en Excel 2016 para optimizar la forma en que insertas datos en tus hojas de cálculo. Controla qué información se pega y realiza operaciones matemáticas simples con facilidad.
Descubre las funciones de Excel para convertir entre binario, octal, decimal y hexadecimal con esta tabla informativa y consejos útiles para optimizar tu trabajo.
Completa guía sobre cómo instalar y activar el complemento de Power Query en Excel 2010 y 2013, y su uso en Excel 2016. Aprende a gestionar datos de manera efectiva en Excel.
Aprende a modificar y editar bases de datos en Access 2019, incluyendo cómo nombrar campos, agregar y eliminar campos, y definir tipos de datos. ¡Optimiza tu trabajo con Access!
El comando Ir a en Word 2016 es una herramienta poderosa para navegar rápidamente a una página específica o a elementos dentro del documento. Aprende a optimizar tu flujo de trabajo con este práctico comando.
Aprende cómo resaltar fechas de fin de semana en Excel utilizando formato condicional para mejorar la gestión de tus datos de programación.
Aprenda a insertar un hipervínculo "mailto" en Excel 2010 para crear correos electrónicos de manera simple y eficiente.
Aprenda a utilizar las opciones de pegado y Pegado especial en Word 2007 para manejar eficazmente bloques de texto. Optimizando su formato y presentación.
Descubre cómo modificar un gráfico SmartArt en PowerPoint incluyendo cambios de diseño, estructura y texto. Mejora tus presentaciones con estos consejos SEO.







