Cómo programar una reunión de Skype

Aprenda a programar reuniones efectivas en Skype Empresarial desde Outlook o la aplicación de Skype. Siga nuestros sencillos pasos para una mejor colaboración.
La función Categorías de Outlook está diseñada para ayudarlo a distinguir entre lo urgente y lo que puede esperar. Hay mucho valor en una buena recopilación de información. Sin embargo, no puede obtener el valor total de una lista de contactos o tareas si no puede controlar rápidamente qué elementos son importantes y cuáles no.
Cuando configura Outlook por primera vez, puede averiguar qué categorías están disponibles haciendo clic en el botón Categorizar en la pestaña Inicio. El botón Categorizar parece un pequeño cuadrado multicolor de tic-tac-toe. Varios otros módulos de Outlook también muestran el botón Categorizar; hace el mismo trabajo dondequiera que lo encuentre.
Al hacer clic en el botón Categorizar, se abre una lista de categorías (¡sorpresa!), Cada una con el nombre de un color. Si simplemente desea codificar con colores sus artículos desde el valor predeterminado, el proceso es bastante simple.
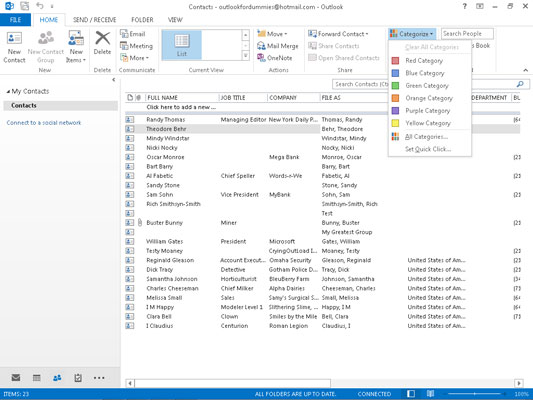
Siga estos pasos para asignar una categoría a un artículo:
Haga clic en el elemento que desea categorizar.
El elemento está resaltado.
Haga clic en el botón Categorizar y elija de la lista.
Aparece un bloque de color en el elemento para indicar qué categoría eligió.
Puede asignar varias categorías a cada elemento, aunque poner demasiadas en un elemento puede resultar más confuso que no asignar ninguna categoría.
Puede memorizar lo que significa cada color de categoría de Outlook si lo desea, pero probablemente sería más fácil cambiar el nombre de las categorías a colores específicos:
Haga clic en el botón Categorizar y elija Todas las categorías.
Aparece el cuadro de diálogo Categorías de color.
Haga clic en la categoría a la que desea cambiarle el nombre.
La categoría que seleccione está resaltada.
Haga clic en Cambiar nombre.
La categoría que eligió está rodeada por un cuadro para mostrar que puede editarla.
Escriba el nuevo nombre que desea asignar a esa categoría.
El nombre que escribe aparece en lugar del nombre anterior.
Haga clic en Aceptar.
Se cierra el cuadro de diálogo Categorías de color.
Si cambia el nombre de una categoría que ya había asignado a algunos elementos de Outlook, el nombre de esa categoría cambia en esos elementos automáticamente.
Puede cambiar el color de una categoría, así como su nombre. La asignación de colores memorables puede brindar pistas importantes sobre cómo va su trabajo o qué tan bien se está manteniendo al día con los proyectos actuales.
Siga estos pasos para cambiar el color de una categoría:
Haga clic en el botón Categorizar y elija Todas las categorías.
Aparece el cuadro de diálogo Categorías de color.
Haga clic en la categoría a la que desea asignar un nuevo color.
La categoría que seleccione está resaltada.
Haga clic en el botón Color.
Aparece un cuadro desplegable que muestra los colores que puede elegir.
Haga clic en el color que desea asignar.
El color que eligió aparece en lugar del color anterior.
Haga clic en Aceptar.
Se cierra el cuadro de diálogo Categorías de color.
Puede elegir Ninguno y crear una categoría incolora. Eso es un poco monótono, pero si se adapta a tu estado de ánimo, hazlo. Una posible razón para crear categorías incoloras es que Outlook solo ofrece 25 colores y es posible que tenga más de 25 categorías. Pero después de superar las 25 categorías, puede considerar reducir la cantidad de categorías para reducir la confusión.
Puede asignar a cada categoría una tecla de método abreviado, que le permite asignar una categoría sin tocar el mouse. Eso es muy útil cuando desea hacer zoom a través de una pantalla llena de mensajes de correo electrónico o tareas y poner todo en algún tipo de orden.
Para asignar una tecla de método abreviado a una categoría, siga estos pasos:
Haga clic en el botón Categorizar y elija Todas las categorías.
Aparece el cuadro de diálogo Categorías de color.
Haga clic en la categoría a la que desea asignar una tecla de método abreviado.
La categoría que selecciona se resalta para mostrar que la seleccionó.
Haga clic en el menú Tecla de acceso directo.
Aparece la lista de teclas de método abreviado.
Haga clic en la tecla de método abreviado que desea asignar.
El nombre de la tecla de método abreviado que eligió aparece a la derecha de la categoría.
Haga clic en Aceptar.
No puede asignar más de una tecla de método abreviado a una categoría; eso sería confuso. Sin embargo, puede asignar más de una categoría a un artículo.
Aprenda a programar reuniones efectivas en Skype Empresarial desde Outlook o la aplicación de Skype. Siga nuestros sencillos pasos para una mejor colaboración.
Aprende a usar la función de Pegado Especial en Excel 2016 para optimizar la forma en que insertas datos en tus hojas de cálculo. Controla qué información se pega y realiza operaciones matemáticas simples con facilidad.
Descubre las funciones de Excel para convertir entre binario, octal, decimal y hexadecimal con esta tabla informativa y consejos útiles para optimizar tu trabajo.
Completa guía sobre cómo instalar y activar el complemento de Power Query en Excel 2010 y 2013, y su uso en Excel 2016. Aprende a gestionar datos de manera efectiva en Excel.
Aprende a modificar y editar bases de datos en Access 2019, incluyendo cómo nombrar campos, agregar y eliminar campos, y definir tipos de datos. ¡Optimiza tu trabajo con Access!
El comando Ir a en Word 2016 es una herramienta poderosa para navegar rápidamente a una página específica o a elementos dentro del documento. Aprende a optimizar tu flujo de trabajo con este práctico comando.
Aprende cómo resaltar fechas de fin de semana en Excel utilizando formato condicional para mejorar la gestión de tus datos de programación.
Aprenda a insertar un hipervínculo "mailto" en Excel 2010 para crear correos electrónicos de manera simple y eficiente.
Aprenda a utilizar las opciones de pegado y Pegado especial en Word 2007 para manejar eficazmente bloques de texto. Optimizando su formato y presentación.
Descubre cómo modificar un gráfico SmartArt en PowerPoint incluyendo cambios de diseño, estructura y texto. Mejora tus presentaciones con estos consejos SEO.







