Cómo programar una reunión de Skype

Aprenda a programar reuniones efectivas en Skype Empresarial desde Outlook o la aplicación de Skype. Siga nuestros sencillos pasos para una mejor colaboración.
Los datos con los que trabaja la función PRONÓSTICO de Excel están en pares; hay un valor X y un valor Y correspondiente en cada par. Quizás esté investigando la relación entre la altura de las personas y su peso. Cada par de datos sería la altura de una persona, el valor X, y el peso de esa persona, el valor Y. Hay muchos tipos de datos en esta forma: ventas por mes, por ejemplo, o ingresos en función del nivel educativo. Simplemente use la función PRONÓSTICO de Excel.
Puede utilizar la función CORREL para determinar el grado de relación lineal entre dos conjuntos de datos.
Para utilizar la función PRONÓSTICO, debe tener un conjunto de pares de datos XY. Luego, proporciona un nuevo valor X y la función devuelve el valor Y que se asociaría con ese valor X según los datos conocidos. La función toma tres argumentos:
Tenga en cuenta que los rangos X e Y deben tener el mismo número de valores; de lo contrario, la función devuelve un error. Se supone que los valores X e Y en estos rangos están emparejados en orden.
No use la función PRONÓSTICO de Excel con datos que no sean lineales. Hacerlo produce resultados inexactos.
Ahora puede trabajar con un ejemplo del uso de la función PRONÓSTICO de Excel para hacer una predicción. Imagínese que es el gerente de ventas de una gran corporación. Ha notado que los resultados de ventas anuales de cada uno de sus vendedores están relacionados con la cantidad de años de experiencia que cada uno tiene. Ha contratado a un nuevo vendedor con 16 años de experiencia. ¿Cuánto puede esperar que gane esta persona en ventas?
La imagen a continuación muestra los datos existentes para los vendedores: sus años de experiencia y ventas anuales el año pasado. Esta hoja de trabajo también contiene un gráfico de dispersión de los datos para mostrar que es lineal. Está claro que los puntos de datos caen bastante bien a lo largo de una línea recta. Siga estos pasos para crear la predicción usando la función PRONÓSTICO de Excel:
En una celda en blanco, escriba = PRONÓSTICO (para iniciar la entrada de la función.
La celda en blanco es C24.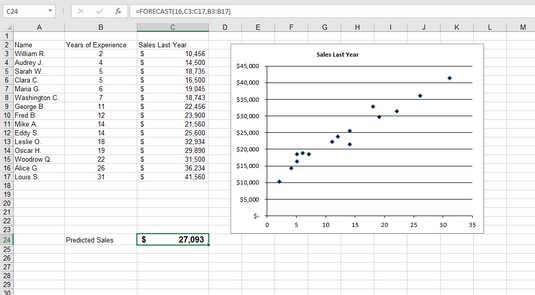
Pronóstico de ventas con la función PRONÓSTICO de Excel.
Escriba 16, el valor X para el que desea una predicción.
Escriba una coma (,).
Arrastre el mouse sobre el rango Y o ingrese el rango de celda.
C3: C17 es el rango de celdas en el ejemplo.
Escriba una coma (,).
Arrastre el mouse sobre el rango X o ingrese el rango de celda.
B3: B17 es el rango de celdas en el ejemplo.
Escriba a) y presione Entrar para completar la fórmula.
Después de formatear la celda como Moneda, el resultado muestra la predicción de que su nuevo vendedor obtendrá $ 27,093 en ventas en su primer año. Pero recuerde: ¡Esto es solo una predicción, no una garantía!
Descubra cómo utilizar la función Hoja de pronóstico de Excel 2019 .
Aprenda a programar reuniones efectivas en Skype Empresarial desde Outlook o la aplicación de Skype. Siga nuestros sencillos pasos para una mejor colaboración.
Aprende a usar la función de Pegado Especial en Excel 2016 para optimizar la forma en que insertas datos en tus hojas de cálculo. Controla qué información se pega y realiza operaciones matemáticas simples con facilidad.
Descubre las funciones de Excel para convertir entre binario, octal, decimal y hexadecimal con esta tabla informativa y consejos útiles para optimizar tu trabajo.
Completa guía sobre cómo instalar y activar el complemento de Power Query en Excel 2010 y 2013, y su uso en Excel 2016. Aprende a gestionar datos de manera efectiva en Excel.
Aprende a modificar y editar bases de datos en Access 2019, incluyendo cómo nombrar campos, agregar y eliminar campos, y definir tipos de datos. ¡Optimiza tu trabajo con Access!
El comando Ir a en Word 2016 es una herramienta poderosa para navegar rápidamente a una página específica o a elementos dentro del documento. Aprende a optimizar tu flujo de trabajo con este práctico comando.
Aprende cómo resaltar fechas de fin de semana en Excel utilizando formato condicional para mejorar la gestión de tus datos de programación.
Aprenda a insertar un hipervínculo "mailto" en Excel 2010 para crear correos electrónicos de manera simple y eficiente.
Aprenda a utilizar las opciones de pegado y Pegado especial en Word 2007 para manejar eficazmente bloques de texto. Optimizando su formato y presentación.
Descubre cómo modificar un gráfico SmartArt en PowerPoint incluyendo cambios de diseño, estructura y texto. Mejora tus presentaciones con estos consejos SEO.







