Cómo programar una reunión de Skype

Aprenda a programar reuniones efectivas en Skype Empresarial desde Outlook o la aplicación de Skype. Siga nuestros sencillos pasos para una mejor colaboración.
El complemento de análisis de datos de Excel proporciona tres herramientas para trabajar con valores t y pruebas t, que pueden ser muy útiles cuando desea hacer inferencias sobre conjuntos de datos muy pequeños:
Prueba t: dos muestras emparejadas para medias
Prueba t: dos muestras asumiendo varianzas iguales
Prueba t: dos muestras asumiendo varianzas desiguales
Brevemente, así es como funcionan estas tres herramientas. A modo de ilustración, suponga que está trabajando con estos valores. El rango de la hoja de trabajo A1: A21 contiene el primer conjunto de valores. El rango de la hoja de trabajo B1: B21 contiene el segundo conjunto de valores.
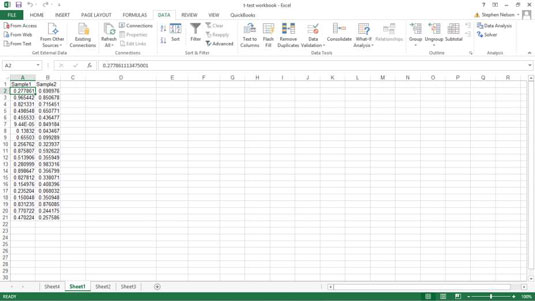
Para realizar un cálculo de prueba t, siga estos pasos:
Elija Análisis de datos de la pestaña Datos.
Cuando Excel muestre el cuadro de diálogo Análisis de datos, seleccione la herramienta de prueba t adecuada de su lista Herramientas de análisis.
Prueba t: dos muestras emparejadas para medias: elija esta herramienta cuando desee realizar una prueba t de dos muestras emparejadas.
Prueba t: dos muestras asumiendo varianzas iguales: elija esta herramienta cuando desee realizar una prueba de dos muestras y tenga motivos para suponer que las medias de ambas muestras son iguales entre sí.
Prueba t: dos muestras asumiendo varianzas desiguales: elija esta herramienta cuando desee realizar una prueba de dos muestras pero asuma que las varianzas de dos muestras son desiguales.
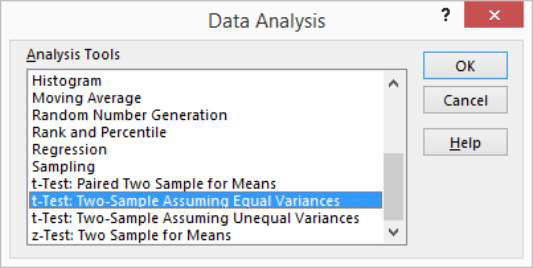
Después de seleccionar la herramienta de prueba t correcta, haga clic en Aceptar.
Excel luego muestra el cuadro de diálogo de prueba t apropiado. Aquí está el cuadro de diálogo Prueba t: Dos muestras emparejadas suponiendo varianzas iguales.
Los otros cuadros de diálogo de la prueba t tienen un aspecto muy similar.
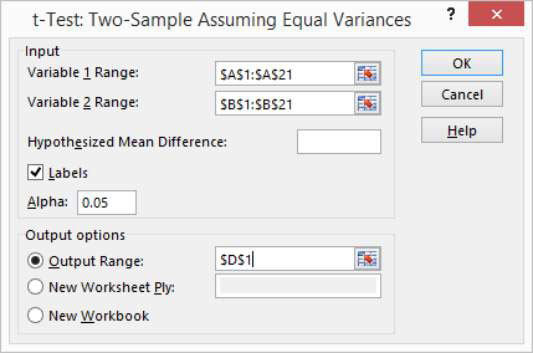
En los cuadros de texto de entrada Rango de variable 1 y Rango de variable 2, identifique los valores de muestra indicándole a Excel en qué rangos de la hoja de trabajo ha almacenado las dos muestras.
Puede ingresar una dirección de rango en estos cuadros de texto. O puede hacer clic en el cuadro de texto y luego seleccionar un rango haciendo clic y arrastrando. Si la primera celda del rango de variables tiene una etiqueta y usted incluye la etiqueta en su selección de rango, por supuesto, seleccione la casilla de verificación Etiquetas.
Utilice el cuadro de texto Diferencia media hipotética para indicar si supone que las medias son iguales.
Si cree que las medias de las muestras son iguales, ingrese 0 (cero) en este cuadro de texto. Si tiene la hipótesis de que las medias no son iguales, ingrese la diferencia de medias.
En el cuadro de texto Alfa, indique el nivel de confianza para el cálculo de la prueba t.
El nivel de confianza está entre 0 y 1. Por defecto, el nivel de confianza es igual a 0.05, lo que equivale a un nivel de confianza del 5 por ciento.
En la sección Opciones de salida, indique dónde deben almacenarse los resultados de la herramienta de prueba t.
Seleccione uno de los botones de opción e ingrese información en los cuadros de texto para especificar dónde debe colocar Excel los resultados del análisis de la prueba t. Por ejemplo, para colocar los resultados de la prueba t en un rango en la hoja de trabajo existente, seleccione el botón de opción Rango de salida y luego identifique la dirección del rango. Si desea colocar los resultados de la prueba t en otro lugar, seleccione uno de los otros botones de opción.
Haga clic en Aceptar.
Excel calcula los resultados de la prueba t. Consulte los resultados de la prueba t para una prueba de dos muestras emparejadas suponiendo varianzas iguales. Los resultados de la prueba t muestran la media de cada uno de los conjuntos de datos, la varianza, el número de observaciones, el valor de la varianza agrupado, la diferencia media hipotética, los grados de libertad (abreviados como gl ), el valor t (ot -stat) y los valores de probabilidad para las pruebas de una cola y de dos colas.
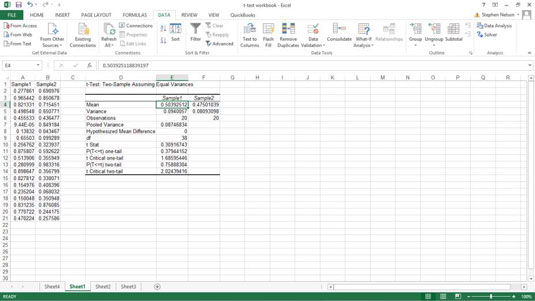
Aprenda a programar reuniones efectivas en Skype Empresarial desde Outlook o la aplicación de Skype. Siga nuestros sencillos pasos para una mejor colaboración.
Aprende a usar la función de Pegado Especial en Excel 2016 para optimizar la forma en que insertas datos en tus hojas de cálculo. Controla qué información se pega y realiza operaciones matemáticas simples con facilidad.
Descubre las funciones de Excel para convertir entre binario, octal, decimal y hexadecimal con esta tabla informativa y consejos útiles para optimizar tu trabajo.
Completa guía sobre cómo instalar y activar el complemento de Power Query en Excel 2010 y 2013, y su uso en Excel 2016. Aprende a gestionar datos de manera efectiva en Excel.
Aprende a modificar y editar bases de datos en Access 2019, incluyendo cómo nombrar campos, agregar y eliminar campos, y definir tipos de datos. ¡Optimiza tu trabajo con Access!
El comando Ir a en Word 2016 es una herramienta poderosa para navegar rápidamente a una página específica o a elementos dentro del documento. Aprende a optimizar tu flujo de trabajo con este práctico comando.
Aprende cómo resaltar fechas de fin de semana en Excel utilizando formato condicional para mejorar la gestión de tus datos de programación.
Aprenda a insertar un hipervínculo "mailto" en Excel 2010 para crear correos electrónicos de manera simple y eficiente.
Aprenda a utilizar las opciones de pegado y Pegado especial en Word 2007 para manejar eficazmente bloques de texto. Optimizando su formato y presentación.
Descubre cómo modificar un gráfico SmartArt en PowerPoint incluyendo cambios de diseño, estructura y texto. Mejora tus presentaciones con estos consejos SEO.







