Cómo programar una reunión de Skype

Aprenda a programar reuniones efectivas en Skype Empresarial desde Outlook o la aplicación de Skype. Siga nuestros sencillos pasos para una mejor colaboración.
La opción de la pestaña Todos los métodos en Excel proporciona cuadros que puede utilizar para cualquier método de resolución. Es posible que nunca necesite usar esta opción, pero está ahí si necesita hacer algunos ajustes.
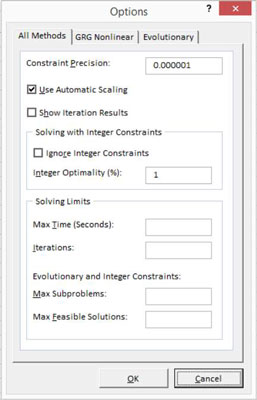
Puede seleccionar la casilla de verificación Usar escala automática cuando esté trabajando con variables que difieren mucho en magnitud. Por ejemplo, si está trabajando con tasas de interés y saldos de cuentas multimillonarias, es posible que desee utilizar la opción de escala automática para decirle a Excel: "Oye, amigo, los valores de la variable Solver difieren mucho en magnitud, por lo que debería escalarlos automáticamente bebés."
Si no tiene nada mejor que hacer, seleccione la casilla de verificación Mostrar resultados de iteración. Cuando lo hace, Excel se detiene después de que calcula cada función objetivo utilizando un nuevo conjunto de valores de variable de Solver y le muestra los resultados del cálculo intermedio. La mayoría de la gente no debería preocuparse por ver resultados de cálculo intermedios. En algunos casos, es posible que desee ver cómo trabaja Solver hacia el resultado óptimo de la función objetivo.
El uso de restricciones de números enteros puede complicar su modelado de optimización, por lo que el Solver de Excel proporciona algunos ajustes que puede hacer a los modelos que "técnicamente" deberían devolver valores enteros. Por ejemplo, puede marcar la casilla Ignorar restricciones de números enteros para decirle a Excel que desea intentar resolver el problema (solo para reír) sin las restricciones de números enteros.
Otro ajuste relacionado con la restricción de enteros: el cuadro% de optimización de enteros le permite especificar la diferencia de porcentaje máxima que aceptará entre la mejor solución que usa restricciones de enteros y la mejor solución que ignora las restricciones de enteros.
Utilice los cuadros de texto Tiempo máximo e Iteraciones para limitar la cantidad de trabajo que Solver realiza para resolver un problema de modelado de optimización. Ahora, este simple ejemplo no toma mucho tiempo para resolverse. Pero los problemas de la vida real suelen ser mucho más complicados. Un problema de la vida real puede tener muchas más variables de Solver con las que lidiar.
Las limitaciones pueden ser más numerosas y más complicadas. Y puede complicar la optimización haciendo cosas como trabajar con muchas restricciones enteras o binarias.
Cuando trabaja con problemas grandes, complejos y de la vida real, el tiempo que tarda Solver en optimizar puede ser muy largo. En estos casos, puede establecer un límite de tiempo máximo que toma Solver mediante el cuadro de texto Tiempo máximo. También puede establecer un número máximo de iteraciones que realiza Solver mediante el cuadro de texto Iteraciones.
Puede detener los cálculos del Solver presionando Esc.
Si está utilizando el método de resolución evolutivo en una situación con restricciones de números enteros, también puede especificar el número máximo de subproblemas en los que desea que el Solver trabaje usando el cuadro Max Subproblems y luego el número máximo de soluciones enteras factibles que desea que Solver producir utilizando la caja Max Faasible Solutions.
Aprenda a programar reuniones efectivas en Skype Empresarial desde Outlook o la aplicación de Skype. Siga nuestros sencillos pasos para una mejor colaboración.
Aprende a usar la función de Pegado Especial en Excel 2016 para optimizar la forma en que insertas datos en tus hojas de cálculo. Controla qué información se pega y realiza operaciones matemáticas simples con facilidad.
Descubre las funciones de Excel para convertir entre binario, octal, decimal y hexadecimal con esta tabla informativa y consejos útiles para optimizar tu trabajo.
Completa guía sobre cómo instalar y activar el complemento de Power Query en Excel 2010 y 2013, y su uso en Excel 2016. Aprende a gestionar datos de manera efectiva en Excel.
Aprende a modificar y editar bases de datos en Access 2019, incluyendo cómo nombrar campos, agregar y eliminar campos, y definir tipos de datos. ¡Optimiza tu trabajo con Access!
El comando Ir a en Word 2016 es una herramienta poderosa para navegar rápidamente a una página específica o a elementos dentro del documento. Aprende a optimizar tu flujo de trabajo con este práctico comando.
Aprende cómo resaltar fechas de fin de semana en Excel utilizando formato condicional para mejorar la gestión de tus datos de programación.
Aprenda a insertar un hipervínculo "mailto" en Excel 2010 para crear correos electrónicos de manera simple y eficiente.
Aprenda a utilizar las opciones de pegado y Pegado especial en Word 2007 para manejar eficazmente bloques de texto. Optimizando su formato y presentación.
Descubre cómo modificar un gráfico SmartArt en PowerPoint incluyendo cambios de diseño, estructura y texto. Mejora tus presentaciones con estos consejos SEO.







