Cómo programar una reunión de Skype

Aprenda a programar reuniones efectivas en Skype Empresarial desde Outlook o la aplicación de Skype. Siga nuestros sencillos pasos para una mejor colaboración.
La función de esquema de Word 2010 le permite agrupar ideas o trazar elementos de forma jerárquica. Luego, puede barajar los temas, crear subtemas y simplemente intercambiar nociones y conceptos para ayudar a organizar sus pensamientos. Puede usar el modo Esquema de Word para crear listas, trabajar en proyectos o parecer ocupado cuando llegue el jefe.
Para ingresar a la vista Esquema, haga clic en el pequeño botón de vista Esquema que se encuentra en la barra de estado. La pestaña Esquema también aparece cuando activa la vista Esquema.
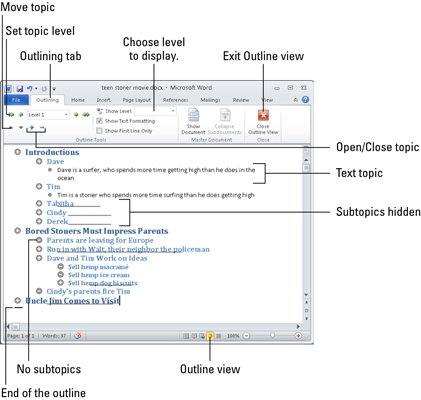
En la vista Esquema, puede realizar varias acciones:
Crea un tema nuevo. Presione Entrar al final de cada tema para crear otro tema al mismo nivel que el primer tema.
Divide un tema. Presione la tecla Enter donde desea romper. Por ejemplo, para dividir el tema Ollas y sartenes, primero elimine la palabra y, y luego con el puntero de inserción colocado entre las dos palabras, presione la tecla Intro.
Une dos temas. Coloque el puntero de inserción al final del primer tema y presione la tecla Suprimir. (Este método funciona como unir dos párrafos en un documento normal).
Los esquemas tienen varios niveles. Debajo de los temas hay subtemas, y esos subtemas pueden tener sus propios subtemas. Por ejemplo, su tema principal puede ser Cosas de las que me arrepiento, y los subtemas serían lo que realmente son esas cosas.
Para crear un subtema, simplemente escriba su subtema en el nivel del tema principal, pero no presione Entrar cuando haya terminado. En su lugar, haga clic en el botón de comando Degradar, que se encuentra en el grupo de herramientas de esquema de la pestaña Esquema. (El atajo de teclado para degradar un tema es Alt + Shift + →.)
Mover un tema a la derecha lo degrada. Asimismo, puede mover un tema hacia la izquierda para promocionarlo. Por ejemplo, a medida que trabaja en uno de sus subtemas, se vuelve lo suficientemente poderoso como para convertirse en su propio tema principal. Si es así, promuévalo. Coloque el puntero de inserción en el texto del tema y haga clic en el botón de comando Promocionar de la pestaña Esquema. (También puede presionar Alt + Shift + <- on = "" the = "">
Cuando sienta la necesidad de romper y escribir un párrafo en su esquema, puede hacerlo. Aunque es perfectamente legítimo escribir el párrafo en el nivel de tema, puede ceñirse a un tema de texto usando el botón Degradar al texto del cuerpo:
Presione la tecla Intro para comenzar un tema nuevo.
Haga clic en el botón Degradar al texto del cuerpo.
Alternativamente, puede presionar Ctrl + Shift + N, el atajo de teclado para el estilo Normal.
Estos pasos cambian el estilo del texto a Texto del cuerpo. Cambiar el estilo del texto a Body Text en su esquema le permite escribir un poco de texto para su discurso, algunas instrucciones en una lista o un fragmento de diálogo de su novela.
La belleza de crear un esquema en una computadora es que no solo puede promover y degradar temas, sino también mezclarlos y reorganizarlos a medida que su proceso de pensamiento se vuelve más organizado. Para mover un tema, haga clic con el mouse para que el puntero de inserción parpadee dentro de ese tema. Luego, elija una de estas técnicas para reorganizarlo:
Haga clic en el botón Subir (o presione Alt + Mayús + flecha hacia arriba) para mover un tema una línea hacia arriba.
Haga clic en el botón Mover hacia abajo (o presione Alt + Mayús + flecha hacia abajo) para mover un tema hacia abajo una línea.
A menos que le diga a Word lo contrario, muestra todos los temas en su esquema, de arriba a abajo, todo. Cuando su contorno crezca, es posible que desee ver solo una parte de la imagen. Puede expandir o contraer partes del esquema:
Contraer: un tema con subtemas tiene un signo más en su círculo. Para contraer ese tema y ocultar temporalmente los subtemas, elija el botón Contraer o presione Alt + Mayús + _ (subrayado). También puede hacer doble clic en el signo más con el mouse para contraer un tema.
Expandir: haz clic en el botón Expandir o presiona Alt + Shift ++ (signo más). Nuevamente, también puede hacer clic en el signo más con el mouse para expandir un tema contraído.
En lugar de expandir y contraer temas por todas partes, puede ver su esquema en cualquier nivel eligiendo ese nivel en la lista desplegable Mostrar nivel. Por ejemplo, elija Nivel 2 de la lista para que solo se muestren los temas de Nivel 1 y Nivel 2.
Aprenda a programar reuniones efectivas en Skype Empresarial desde Outlook o la aplicación de Skype. Siga nuestros sencillos pasos para una mejor colaboración.
Aprende a usar la función de Pegado Especial en Excel 2016 para optimizar la forma en que insertas datos en tus hojas de cálculo. Controla qué información se pega y realiza operaciones matemáticas simples con facilidad.
Descubre las funciones de Excel para convertir entre binario, octal, decimal y hexadecimal con esta tabla informativa y consejos útiles para optimizar tu trabajo.
Completa guía sobre cómo instalar y activar el complemento de Power Query en Excel 2010 y 2013, y su uso en Excel 2016. Aprende a gestionar datos de manera efectiva en Excel.
Aprende a modificar y editar bases de datos en Access 2019, incluyendo cómo nombrar campos, agregar y eliminar campos, y definir tipos de datos. ¡Optimiza tu trabajo con Access!
El comando Ir a en Word 2016 es una herramienta poderosa para navegar rápidamente a una página específica o a elementos dentro del documento. Aprende a optimizar tu flujo de trabajo con este práctico comando.
Aprende cómo resaltar fechas de fin de semana en Excel utilizando formato condicional para mejorar la gestión de tus datos de programación.
Aprenda a insertar un hipervínculo "mailto" en Excel 2010 para crear correos electrónicos de manera simple y eficiente.
Aprenda a utilizar las opciones de pegado y Pegado especial en Word 2007 para manejar eficazmente bloques de texto. Optimizando su formato y presentación.
Descubre cómo modificar un gráfico SmartArt en PowerPoint incluyendo cambios de diseño, estructura y texto. Mejora tus presentaciones con estos consejos SEO.







