Cómo programar una reunión de Skype

Aprenda a programar reuniones efectivas en Skype Empresarial desde Outlook o la aplicación de Skype. Siga nuestros sencillos pasos para una mejor colaboración.
Las funciones DSTDEV y DSTDEVP en Excel calculan una desviación estándar. DSTDEV calcula la desviación estándar de una muestra. DSTDEVP calcula la desviación estándar de una población. Al igual que con otras funciones estadísticas de bases de datos, la característica única y verdaderamente útil de DSTDEV y DSTDEVP es que puede especificar que solo desea enumerar los registros que cumplen los criterios especificados que incluye en sus cálculos.
Si desea calcular las desviaciones estándar sin aplicar primero los criterios de selección, utilice una de las funciones estadísticas de Excel que no pertenecen a la base de datos, como STDEV, STDEVA, STDEVP o STDEVPA.
Las funciones DSTDEV y DSTDEVP utilizan la misma sintaxis:
= DSTDEV ( base de datos , campo , criterios ) = DSTDEVP (base de datos, campo, criterios)
donde la base de datos es una referencia de rango a la tabla de Excel que contiene los valores para los que desea calcular una desviación estándar, el campo le dice a Excel qué columna de la base de datos debe usar en los cálculos y los criterios son una referencia de rango que identifica los campos y valores utilizado para definir sus criterios de selección.
El argumento de campo puede ser una referencia de celda que contiene el nombre del campo, el nombre del campo entre comillas o un número que identifica la columna (1 para la primera columna, 2 para la segunda columna, etc.).
Como ejemplo de cómo funciona la función DSTDEV, suponga que construye esta hoja de trabajo.
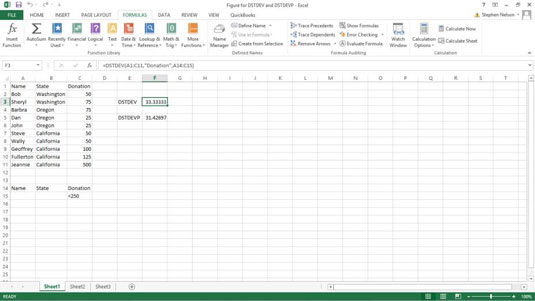
El rango de la hoja de trabajo contiene una pequeña lista con la fila 1 que almacena los nombres de los campos (Nombre, Estado y Donación) y las filas 2 a 11 que almacenan registros individuales.
Las filas 14 y 15 almacenan el rango de criterios. El rango de criterios suele duplicar la fila de nombres de campo. El rango de criterios también incluye al menos otra fila de etiquetas o valores o expresiones lógicas booleanas que las funciones DSTDEV y DSTDEVP utilizan para seleccionar registros de la lista.
Tenga en cuenta la expresión booleana en la celda C15, <>, que le dice a la función que incluya solo los registros donde el campo Donación muestra un valor menor que 250.
La función DSTDEV, que aparece en la celda F3, es
= DSTDEV (A1: C11, "Donación", A14: C15)
y devuelve la desviación estándar de la muestra de las cantidades de donaciones que se muestran en la lista de la base de datos, excluyendo la donación de Jeannie en California porque esa cantidad no es inferior a 250. El resultado real de la función es 33,33333.
La función DSTDEVP, que aparece en la celda F5, es
= DSTDEVP (A1: C11, "Donación", A14: C15)
y devuelve la desviación estándar de la población de las cantidades de donaciones que se muestran en la lista de la base de datos, excluyendo la donación de Jeannie en California porque esa cantidad no es inferior a 250. El resultado de la función real es 31,42697.
Por cierto, no elegiría simplemente una de las dos funciones de desviación estándar de la base de datos. Si está calculando una desviación estándar utilizando una muestra, o un subconjunto de elementos, de todo el conjunto de datos o población, utilice la función DSTDEV. Si está calculando una desviación estándar utilizando todos los elementos de la población, use la función DSTDEVP.
Aprenda a programar reuniones efectivas en Skype Empresarial desde Outlook o la aplicación de Skype. Siga nuestros sencillos pasos para una mejor colaboración.
Aprende a usar la función de Pegado Especial en Excel 2016 para optimizar la forma en que insertas datos en tus hojas de cálculo. Controla qué información se pega y realiza operaciones matemáticas simples con facilidad.
Descubre las funciones de Excel para convertir entre binario, octal, decimal y hexadecimal con esta tabla informativa y consejos útiles para optimizar tu trabajo.
Completa guía sobre cómo instalar y activar el complemento de Power Query en Excel 2010 y 2013, y su uso en Excel 2016. Aprende a gestionar datos de manera efectiva en Excel.
Aprende a modificar y editar bases de datos en Access 2019, incluyendo cómo nombrar campos, agregar y eliminar campos, y definir tipos de datos. ¡Optimiza tu trabajo con Access!
El comando Ir a en Word 2016 es una herramienta poderosa para navegar rápidamente a una página específica o a elementos dentro del documento. Aprende a optimizar tu flujo de trabajo con este práctico comando.
Aprende cómo resaltar fechas de fin de semana en Excel utilizando formato condicional para mejorar la gestión de tus datos de programación.
Aprenda a insertar un hipervínculo "mailto" en Excel 2010 para crear correos electrónicos de manera simple y eficiente.
Aprenda a utilizar las opciones de pegado y Pegado especial en Word 2007 para manejar eficazmente bloques de texto. Optimizando su formato y presentación.
Descubre cómo modificar un gráfico SmartArt en PowerPoint incluyendo cambios de diseño, estructura y texto. Mejora tus presentaciones con estos consejos SEO.







