Cómo programar una reunión de Skype

Aprenda a programar reuniones efectivas en Skype Empresarial desde Outlook o la aplicación de Skype. Siga nuestros sencillos pasos para una mejor colaboración.
Cuando desee enfatizar un párrafo, como una cita, separándolo del texto del cuerpo, vaya a las funciones de sangría de Word 2013. Si es nuevo en la sangría, esto es lo que necesita saber:
Cuando un párrafo no tiene sangría, se le permite ocupar todo el rango de espacio entre los márgenes izquierdo y derecho.
Cuando establece la sangría para un párrafo, sus lados izquierdo y / o derecho se insertan en la cantidad que especifique.
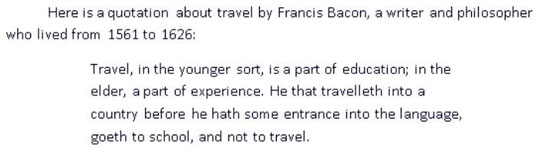
Además de un valor de sangría izquierda y derecha, cada párrafo puede tener opcionalmente una sangría especial para la primera línea:
Se produce una sangría de primera línea (nombre inteligente) cuando la primera línea tiene más sangría que el resto del párrafo. Probablemente esté familiarizado con las sangrías de primera línea al leer novelas o informes. Para ayudar al lector a captar el comienzo de un párrafo, la mayoría de los documentos largos utilizan una sangría en la primera línea o un espacio vertical adicional entre los párrafos (no ambos).
Se produce una sangría francesa cuando la primera línea tiene menos sangría que el resto del párrafo. Las sangrías colgantes se utilizan normalmente para crear listados. En una lista numerada o con viñetas, la viñeta o el número cuelgan del borde izquierdo del párrafo en una sangría francesa.
Sin embargo, en Word, cuando crea listas numeradas o con viñetas, Word ajusta automáticamente la sangría francesa del párrafo, por lo que no tiene que pensar en ello.
Word tiene dos herramientas principales para sangrar párrafos:
Los botones Disminuir sangría y Aumentar sangría en la pestaña Inicio: La pestaña Inicio ofrece una manera rápida y fácil de sangrar un párrafo a lo largo del margen izquierdo.
El cuadro de diálogo Párrafo: aquí, puede aplicar sangrías de primera línea o colgantes y establecer cantidades precisas de sangría para los márgenes izquierdo o derecho.
En un documento, haga clic tres veces en un párrafo que contenga una cita para seleccionarlo (en el ejemplo, el párrafo que comienza con "Realmente disfruto ..." ) .
Elija Inicio → Aumentar sangría.
La sangría izquierda aumenta 0,5 pulgadas.
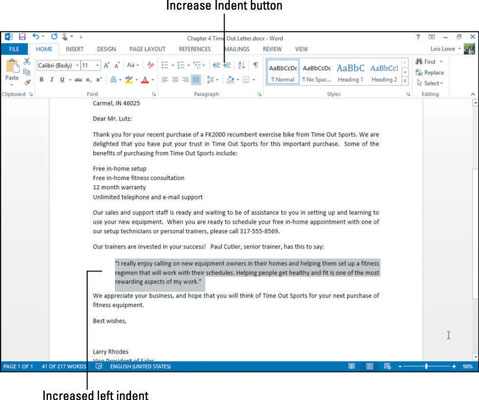
Haga clic en el selector de cuadro de diálogo en el grupo Párrafo para abrir el cuadro de diálogo Párrafo.
Haga clic en la flecha hacia arriba en el cuadro de texto Derecha para aumentar la sangría derecha a 0,5 pulgadas y luego haga clic en Aceptar.
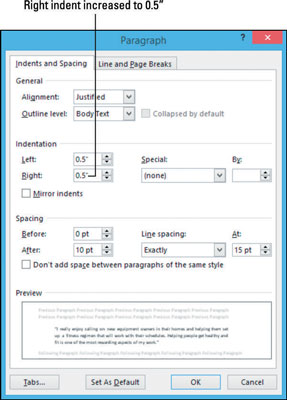
El párrafo tiene una sangría de 0,5 pulgadas en cada lado.
Haga clic en otro párrafo. En este ejemplo, el párrafo que comienza con “Nuestras ventas. . . " y luego vuelva a hacer clic en el iniciador del cuadro de diálogo para volver a abrir el cuadro de diálogo Párrafo.
En la lista desplegable Especial, elija Primera línea.
Aparece un valor predeterminado de sangría de primera línea de 0,5 pulgadas.
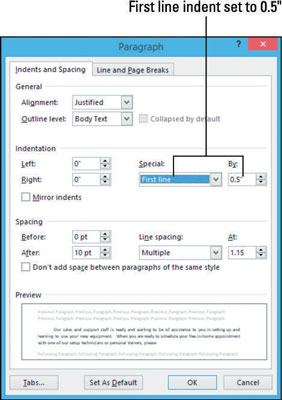
Haga clic en Aceptar.
Ese párrafo ahora tiene una sangría de 0,5 pulgadas en la primera línea.
Para practicar más, intente establecer una sangría francesa para uno de los párrafos restantes. Elija Colgar en la lista desplegable Especial en el cuadro de diálogo Párrafo. Cuando haya terminado, presione Ctrl + Z para deshacer.
Guarde los cambios en el documento y ciérrelo.
Deje Word abierto para el próximo ejercicio.
Si la regla se muestra en Word, puede ver marcadores de sangría en ella que muestran dónde está sangrado el párrafo actual. Elija Ver → Regla para activar o desactivar la regla.
Si no se aplican sangrías, los marcadores de sangría coinciden con los márgenes. Los márgenes están representados en la regla por las áreas donde el color de la regla cambia de gris oscuro a gris claro.
Los marcadores de sangría son los siguientes:
Triángulo que apunta hacia abajo a la izquierda: sangría de la primera línea. Arrastre este triángulo para ajustar la sangría de la primera línea solamente.
Triángulo que apunta hacia arriba a la izquierda: sangría de las líneas subsiguientes. Arrastre este triángulo para ajustar la sangría de todas las líneas excepto la primera.
Rectángulo a la izquierda: sangría izquierda. Arrastre este rectángulo para ajustar la sangría izquierda general del párrafo. Si los triángulos de la izquierda no están en la misma posición, al arrastrar el rectángulo se ajustará la sangría izquierda proporcionalmente, manteniendo la relación actual entre los dos.
Triángulo hacia arriba a la derecha: sangría derecha. Arrastre este triángulo para ajustar la sangría derecha. No puede ajustar la sangría correcta para diferentes líneas en el mismo párrafo por separado.
A continuación se muestran los marcadores de sangría en la regla para un párrafo que tiene una sangría de 1 pulgada en los márgenes izquierdo y derecho y la primera línea tiene una sangría adicional de 0,5 pulgadas.
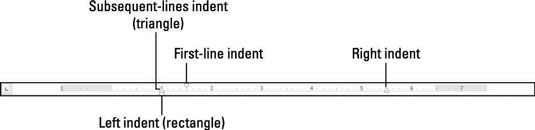
En su documento, haga clic en un párrafo. En este ejemplo, un párrafo de cita.
Los marcadores de sangría de ese párrafo aparecen en la regla. Si la regla no aparece, seleccione la casilla de verificación Regla en la pestaña Ver.
Arrastre el marcador de sangría izquierda (el rectángulo de la izquierda) hasta la marca de 1 ″ en la regla.
Tenga cuidado de arrastrar el rectángulo, no uno de los triángulos.
Arrastre el marcador de sangría derecha (el triángulo de la derecha) hasta la marca de 5.5 ″ en la regla.
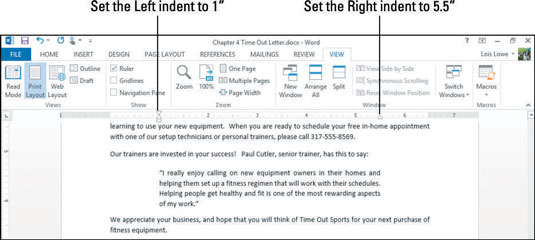
Haga clic en el párrafo que comienza con “Nuestras ventas y soporte. . . "
Tenga en cuenta que los dos triángulos del extremo izquierdo de la regla no están alineados entre sí; la sangría de la primera línea se establece en 0,5 ″.
Arrastre la sangría de la primera línea (el triángulo superior) al margen izquierdo (0 ″ en la regla).
La sangría de la primera línea se elimina del párrafo.
Guarde y cierre el documento.
Aprenda a programar reuniones efectivas en Skype Empresarial desde Outlook o la aplicación de Skype. Siga nuestros sencillos pasos para una mejor colaboración.
Aprende a usar la función de Pegado Especial en Excel 2016 para optimizar la forma en que insertas datos en tus hojas de cálculo. Controla qué información se pega y realiza operaciones matemáticas simples con facilidad.
Descubre las funciones de Excel para convertir entre binario, octal, decimal y hexadecimal con esta tabla informativa y consejos útiles para optimizar tu trabajo.
Completa guía sobre cómo instalar y activar el complemento de Power Query en Excel 2010 y 2013, y su uso en Excel 2016. Aprende a gestionar datos de manera efectiva en Excel.
Aprende a modificar y editar bases de datos en Access 2019, incluyendo cómo nombrar campos, agregar y eliminar campos, y definir tipos de datos. ¡Optimiza tu trabajo con Access!
El comando Ir a en Word 2016 es una herramienta poderosa para navegar rápidamente a una página específica o a elementos dentro del documento. Aprende a optimizar tu flujo de trabajo con este práctico comando.
Aprende cómo resaltar fechas de fin de semana en Excel utilizando formato condicional para mejorar la gestión de tus datos de programación.
Aprenda a insertar un hipervínculo "mailto" en Excel 2010 para crear correos electrónicos de manera simple y eficiente.
Aprenda a utilizar las opciones de pegado y Pegado especial en Word 2007 para manejar eficazmente bloques de texto. Optimizando su formato y presentación.
Descubre cómo modificar un gráfico SmartArt en PowerPoint incluyendo cambios de diseño, estructura y texto. Mejora tus presentaciones con estos consejos SEO.







