Cómo programar una reunión de Skype

Aprenda a programar reuniones efectivas en Skype Empresarial desde Outlook o la aplicación de Skype. Siga nuestros sencillos pasos para una mejor colaboración.
Cada documento de Word que crea se crea a partir de una plantilla. El propósito de una plantilla es almacenar estilos para documentos de Word. En el acto de crear un documento en Word 2019, elige una plantilla y los estilos de la plantilla estarán disponibles para usted cuando trabaje en su documento.
Por ejemplo, cuando selecciona Plantilla en blanco en la ventana Nueva o presiona Ctrl + N ( consulte aquí los accesos directos adicionales de Word 2019 ), crea un documento con la plantilla Documento en blanco, una plantilla relativamente simple con pocos estilos. Cuando crea un documento con una plantilla de Office.com o una plantilla de la ventana Nueva, tiene más estilos disponibles porque estas plantillas son más sofisticadas.
Para ahorrar tiempo al formatear sus documentos, está invitado a crear plantillas con estilos que conoce y ama. Puede crear una nueva plantilla por su cuenta o crear una plantilla ensamblando estilos de otras plantillas y documentos. Los estilos de las plantillas, al igual que los estilos de los documentos, se pueden modificar, eliminar y cambiar de nombre.
Para crear un documento a partir de una plantilla que creó usted mismo, abra la ventana Nuevo (en la pestaña Archivo, elija Nuevo), haga clic en la pestaña Personal y seleccione su plantilla.
Para saber qué plantilla se utilizó para crear un documento, vaya a la pestaña Archivo y seleccione Información. Luego haga clic en el enlace Mostrar todas las propiedades en la ventana Información. Verá una lista de propiedades del documento, incluido el nombre de la plantilla utilizada para crear el documento.
¿Cómo desea crear una nueva plantilla? Puede hacerlo por su cuenta o ensamblar estilos a partir de otras plantillas. Sigue leyendo.
Creando una plantilla por tu cuenta
Una forma de crear una plantilla es comenzar abriendo un documento con muchos o todos los estilos que conoce y ama. Cuando guarda este documento como una plantilla, pasa los estilos del documento a la plantilla y se ahorra la molestia de crear estilos para la plantilla después de crearla.
Siga estos pasos para crear una plantilla por su cuenta:
Cree un documento nuevo o abra un documento con estilos que pueda reciclar.
En la pestaña Archivo, elija Guardar como.
Se abre la ventana Guardar como.
Haga clic en Esta PC.
Haga clic en el botón Examinar.
Aparece el cuadro de diálogo Guardar como.
Abra el menú Guardar como tipo y elija Plantilla de Word.
Se abre el cuadro de diálogo Guardar como en la carpeta donde se almacenan las plantillas en su computadora.
Ingrese un nombre para su plantilla.
Haga clic en el botón Guardar.
Cree, modifique y elimine estilos según sea necesario.
Ensamblaje de estilos de diferentes documentos y plantillas
Suponga que le gusta un estilo en un documento y desea copiarlo en otro para poder usarlo allí. O desea copiarlo a una plantilla para que esté disponible para los documentos creados con la plantilla. Siga leyendo para descubrir cómo copiar estilos entre documentos y entre plantillas.
COPIAR UN ESTILO DE UN DOCUMENTO A OTRO
Copie un estilo de un documento a otro cuando lo necesite una sola vez. Sigue estos pasos:
Seleccione un párrafo al que se le asignó el estilo que desea copiar.
Asegúrese de seleccionar todo el párrafo. Si desea copiar un estilo de carácter, seleccione el texto al que ha asignado el estilo de carácter.
Presione Ctrl + C o haga clic con el botón derecho y elija Copiar para copiar el párrafo al Portapapeles.
Cambie al documento en el que desea copiar el estilo y presione Ctrl + V o haga clic en el botón Pegar en la pestaña Inicio.
Elimina el texto que acabas de copiar en tu documento.
El estilo permanece en el panel de estilos y en la galería de estilos aunque se elimine el texto. Puede recurrir al estilo siempre que lo necesite.
COPIAR ESTILOS EN UNA PLANTILLA
Utilice el Organizador para copiar estilos de un documento a una plantilla o de una plantilla a otra. Después de convertir un estilo en parte de una plantilla, puede invocar el estilo en otros documentos. Puede utilizarlo en cada documento que cree o cree con la plantilla. Siga estos pasos para copiar un estilo en una plantilla:
Abra el documento o la plantilla con los estilos que desea copiar.
En el panel Estilos, haga clic en el botón Administrar estilos.
Este botón se encuentra en la parte inferior de la ventana. Aparece el cuadro de diálogo Administrar estilos.
Haga clic en el botón Importar / Exportar.
Verá el cuadro de diálogo Organizador. Los estilos del documento o la plantilla que abrió en el Paso 1 aparecen en el cuadro de lista En del lado izquierdo.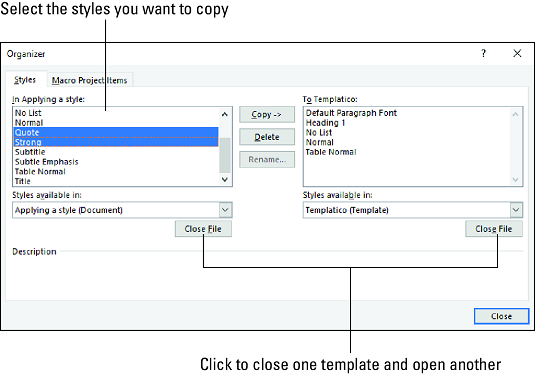
Copiar estilos a una plantilla.
Haga clic en el botón Cerrar archivo en el lado derecho del cuadro de diálogo.
El botón cambia de nombre y se convierte en el botón Abrir archivo.
Haga clic en el botón Abrir archivo y, en el cuadro de diálogo Abrir, busque y seleccione la plantilla a la que desea copiar estilos; luego, haga clic en el botón Abrir.
Los nombres de los estilos de la plantilla que eligió aparecen en el lado derecho del cuadro de diálogo Organizador.
En el cuadro de diálogo Organizador, presione Ctrl + clic para seleccionar los nombres de los estilos en el lado izquierdo del cuadro de diálogo que desea copiar a la plantilla que aparece en el lado derecho del cuadro de diálogo.
Al hacer clic en los nombres, se resaltan.
Haga clic en el botón Copiar.
Los nombres de los estilos que copió aparecen en el lado derecho del cuadro de diálogo Organizador.
Haga clic en el botón Cerrar y haga clic en Guardar cuando Word le pregunte si desea guardar los nuevos estilos en la plantilla.
Siga estos pasos para abrir una plantilla en Word y poder modificarla:
En la pestaña Archivo, elija Abrir.
Verá la ventana abierta.
Haga clic en Esta PC.
Haga clic en el botón Examinar.
En el cuadro de diálogo Abrir, vaya a la carpeta Plantillas donde almacena las plantillas.
Seleccione la plantilla.
Haga clic en el botón Abrir.
La plantilla se abre en la ventana de Word. Las modificaciones de estilo que realice en la plantilla estarán disponibles para todos los documentos que se crearon a partir de la plantilla.
Modify, delete, and rename styles in a template the same way you do those tasks to styles in a document. However, in the Modify Style dialog box, select the New Documents Based on This Template option button before clicking OK.
Your style modifications will apply to all documents you create in the future with your template. For the style modifications to take effect in documents you already created with your template, tell Word to automatically update document styles in those documents. Follow these steps:
Save and close your template if it is still open.
If any documents you fashioned from the template are open, close them as well.
Open a document that you want to update with the style modifications you made to the template.
Vaya a la pestaña Desarrollador.
Para mostrar esta pestaña si es necesario, abra la pestaña Archivo, elija Opciones, vaya a la categoría Personalizar cinta en el cuadro de diálogo Opciones de Word, seleccione la casilla de verificación Desarrollador y haga clic en Aceptar.
Haga clic en el botón Plantilla de documento.
Se abre el cuadro de diálogo Plantillas y complementos. Debe incluir la ruta a la carpeta Plantillas y la plantilla que modificó. Si aparece la plantilla incorrecta, haga clic en el botón Adjuntar y seleccione la plantilla correcta en el cuadro de diálogo Adjuntar plantilla.
Seleccione la casilla de verificación Actualizar automáticamente estilos de documento.
Haga clic en Aceptar.
La primera vez que crea una plantilla, Word la almacena en esta carpeta:
Sin embargo, en versiones anteriores de Word, las plantillas se almacenaban en una de estas carpetas:
Para mantener todas sus plantillas en un solo lugar, muévalas a la carpeta C: \ Users \ Username \ Documents \ Custom Office Templates o dígale a Word dónde prefiere almacenar las plantillas.
Siga estos pasos para indicarle a Word 2019 dónde guarda las plantillas en su computadora:
En la pestaña Archivo, elija Opciones.
Se abre el cuadro de diálogo Opciones de Word.
Vaya a la categoría Guardar.
En el cuadro de texto Ubicación predeterminada de las plantillas personales, ingrese la ruta a la carpeta donde prefiere almacenar las plantillas.
Haga clic en Aceptar.
Ocurre en las mejores familias. Usted crea o recibe un documento, solo para descubrir que se le adjunta la plantilla incorrecta. Para momentos como esos, Word te da la oportunidad de cambiar de plantilla. Sigue estos pasos:
En la pestaña Desarrollador, haga clic en el botón Plantilla de documento.
Verá el cuadro de diálogo Plantillas y complementos. Si la pestaña Desarrollador no se muestra en su pantalla, vaya a la pestaña Archivo, elija Opciones, visite la categoría Personalizar cinta en el cuadro de diálogo Opciones de Word, seleccione la casilla de verificación Desarrollador y haga clic en Aceptar.
Haga clic en el botón Adjuntar para abrir el cuadro de diálogo Adjuntar plantilla.
Busque y seleccione la plantilla que desee y haga clic en el botón Abrir.
Vuelve al cuadro de diálogo Plantillas y complementos, donde aparece el nombre de la plantilla que eligió en el cuadro Plantilla de documento.
Haga clic en la casilla de verificación Actualizar automáticamente estilos de documento.
Hacerlo le indica a Word que aplique los estilos de la nueva plantilla a su documento.
Haga clic en Aceptar.
Aprenda a programar reuniones efectivas en Skype Empresarial desde Outlook o la aplicación de Skype. Siga nuestros sencillos pasos para una mejor colaboración.
Aprende a usar la función de Pegado Especial en Excel 2016 para optimizar la forma en que insertas datos en tus hojas de cálculo. Controla qué información se pega y realiza operaciones matemáticas simples con facilidad.
Descubre las funciones de Excel para convertir entre binario, octal, decimal y hexadecimal con esta tabla informativa y consejos útiles para optimizar tu trabajo.
Completa guía sobre cómo instalar y activar el complemento de Power Query en Excel 2010 y 2013, y su uso en Excel 2016. Aprende a gestionar datos de manera efectiva en Excel.
Aprende a modificar y editar bases de datos en Access 2019, incluyendo cómo nombrar campos, agregar y eliminar campos, y definir tipos de datos. ¡Optimiza tu trabajo con Access!
El comando Ir a en Word 2016 es una herramienta poderosa para navegar rápidamente a una página específica o a elementos dentro del documento. Aprende a optimizar tu flujo de trabajo con este práctico comando.
Aprende cómo resaltar fechas de fin de semana en Excel utilizando formato condicional para mejorar la gestión de tus datos de programación.
Aprenda a insertar un hipervínculo "mailto" en Excel 2010 para crear correos electrónicos de manera simple y eficiente.
Aprenda a utilizar las opciones de pegado y Pegado especial en Word 2007 para manejar eficazmente bloques de texto. Optimizando su formato y presentación.
Descubre cómo modificar un gráfico SmartArt en PowerPoint incluyendo cambios de diseño, estructura y texto. Mejora tus presentaciones con estos consejos SEO.







