Cómo programar una reunión de Skype

Aprenda a programar reuniones efectivas en Skype Empresarial desde Outlook o la aplicación de Skype. Siga nuestros sencillos pasos para una mejor colaboración.
Word te permite hacer todo tipo de cosas divertidas con tablas. Demuestre su organización y clasifique sus talentos formateando y creando su tabla con las herramientas de tabla de Word.
Las tablas organizan el texto en filas y columnas, lo que puede hacer que el texto sea fácil de escribir, editar y formatear mientras lo espacia correctamente en su documento. Las tablas organizan el texto en celdas, donde una celda es la intersección de una fila y una columna.
Word proporciona cuatro formas de crear una tabla:
Crear una tabla resaltando filas y columnas en Word 2019
Crear una tabla resaltando filas y columnas puede ser rápido, pero limita el tamaño de su tabla a un máximo de ocho filas y diez columnas. Para crear una tabla resaltando filas y columnas, siga estos pasos:
Haga clic en la pestaña Insertar.
Mueva el cursor donde desee insertar una tabla en su documento.
Haga clic en el icono de la tabla.
Aparece un menú desplegable.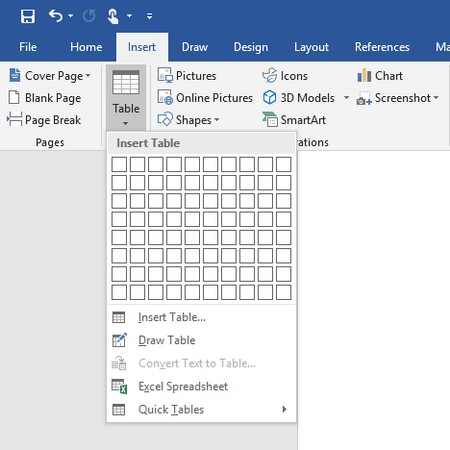
El menú desplegable Tabla muestra cuadrados que representan el número de filas y columnas de su tabla.
Mueva el puntero del mouse para resaltar el número de filas y columnas que desea crear para su tabla.
Cuando resalta filas y columnas, Word muestra su tabla directamente en su documento para que pueda ver exactamente cómo se verá su tabla.
Haga clic en el botón izquierdo del mouse cuando esté satisfecho con el tamaño de su mesa.
Crear una tabla en Word 2019 con el cuadro de diálogo Insertar tabla
Crear una tabla resaltando el número de filas y columnas puede ser rápido, pero limita el tamaño de su tabla a un máximo de ocho filas y diez columnas. Para crear una tabla definiendo un número específico de filas y columnas (hasta un máximo de 63 columnas), siga estos pasos:
Haga clic en la pestaña Insertar.
Mueva el cursor donde desee insertar una tabla.
Haga clic en el icono de la tabla.
Aparece un menú desplegable.
Haga clic en Insertar tabla.
Aparece el cuadro de diálogo Insertar tabla.
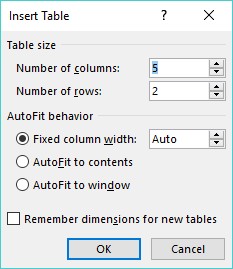
El cuadro de diálogo Insertar tabla le permite especificar un número exacto de filas y columnas.
Haga clic en el cuadro de texto Número de columnas y escriba un número entre 1 y 63, o haga clic en la flecha hacia arriba o hacia abajo para definir el número de columnas.
Haga clic en el cuadro de texto Número de filas y escriba un número o haga clic en la flecha hacia arriba o hacia abajo para definir el número de filas.
En el grupo Comportamiento de Autoajuste, seleccione uno de los siguientes botones de opción:
Haga clic en Aceptar.
Word dibuja la tabla en su documento.
Creando una tabla en Word con el mouse
Dibujar una tabla puede ser especialmente útil cuando desea colocar una tabla en el medio de una página y crear filas y columnas de diferentes tamaños.
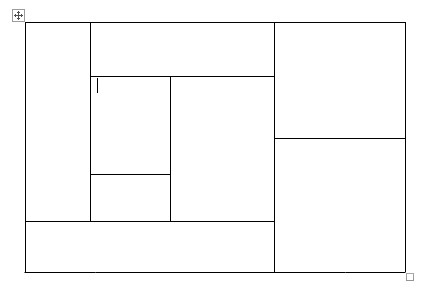
Dibujar una tabla con el mouse le permite crear celdas de formas extrañas dentro de una tabla.
Para dibujar una tabla en su documento de Word, siga estos pasos:
Haga clic en la pestaña Insertar.
Haga clic en el icono de la tabla.
Aparece un menú desplegable.
Haga clic en Dibujar tabla.
El puntero del mouse se convierte en un ícono de lápiz.
Mueva el puntero del mouse donde desee dibujar su tabla, mantenga presionado el botón izquierdo del mouse y arrastre el mouse para dibujar su tabla.
Word dibuja un cuadro de puntos rectangular para mostrar dónde aparecerá su tabla.
Suelte el botón izquierdo del mouse cuando esté satisfecho con el tamaño y la posición de su mesa.
Dibuja los límites de las filas y columnas de tu tabla:
Presione Esc o haga doble clic para convertir el puntero del mouse de un ícono de lápiz a un puntero en forma de I.
Si necesita dibujar nuevas líneas en una tabla más tarde, haga clic en cualquier lugar dentro de esa tabla y aparecerá la pestaña Diseño de herramientas de tabla. Luego haga clic en el ícono Dibujar tabla para convertir el puntero del mouse en un ícono de lápiz. Ahora puedes dibujar nuevas líneas en tu tabla.
Crear una tabla en Word a partir de texto existente
Si tiene texto existente que le gustaría convertir en una tabla, primero debe separarlo en trozos para que Word sepa cómo colocar el texto en celdas individuales de una tabla. Para separar el texto, debe utilizar un carácter único como
Al usar el mismo carácter único para dividir el texto, puede definir cómo desea que Word defina cuánto texto se mostrará en cada celda individual de una tabla.
To convert existing text into a table, follow these steps:
Click the Insert tab.
Select the text that you want to convert into a table.
Click the Table icon.
A pull-down menu appears.
Click the Convert Text to Table command.
The Convert Text to Table dialog box appears.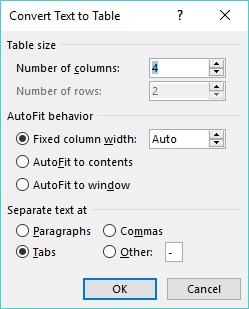
The Convert Text to Table dialog box defines how to convert your text into a table.
Select a radio button in the Separate Text At group.
Choose the option that corresponds to the way you divided your text. So if you divided your text by tabs, you would select the Tabs radio button.
Click OK.
Word converts your text into a table.
You can also convert a table into text. To convert a table into text in Word, follow these steps:
Click anywhere inside the table you want to convert into text.
The Layout tab appears under the Table Tools heading on the far right of the Ribbon.
Click the Layout tab under the Table Tools heading.
Click Convert to Text.
The Convert Table to Text dialog box appears.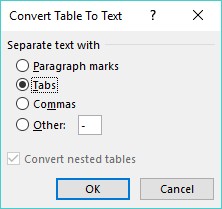
The Convert Table to Text dialog box lets you specify how to divide a table.
Select a radio button to define how you want to divide your table into text.
Click OK.
After you create a table, you can format individual cells (spaces formed by the intersection of a row and a column) — or entire rows and columns — by aligning text in cells, resizing columns and rows, and adding borders, shading, or colors. All these changes can make the text inside the cells easier to read.
Selecting all or part of a table in Word 2019
To format and color a table, you must first select the table, row, column, or cell that you want to modify. To select all or part of a table, follow these steps:
Click in the table, row, column, or cell you want to modify.
The Table Tools tab appears.
Click the Layout tab under the Table Tools heading.
In the Table group, click Select.
A pull-down menu appears.

The Select icon displays a pull-down menu.
Choose an option, such as Select Row or Select Column.
Word highlights your chosen item in the table. At this point, you can choose a command to modify the selected row or column (as when you choose a color or alignment).
Aligning text in a Word table cell
You can align text in a table cell in nine ways: top left (the default alignment), top center, top right, center left, center, center right, bottom left, bottom center, and bottom right.
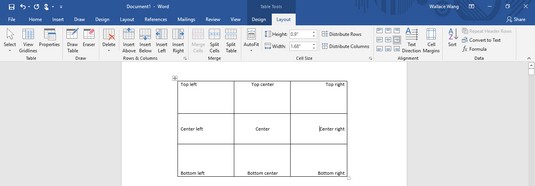
Tables can align text within cells in nine ways.
To align one or more cells, follow these steps:
Click in the cell (or select multiple cells) that contains text you want to align.
The Table Tools tab appears.
Click the Layout tab under the Table Tools heading.
In the Alignment group, click an alignment icon such as Top Right or Bottom Center.
Word aligns your text. If you change the alignment of blank cells, any new text you type in those blank cells will appear according to the alignment you choose.
Choosing a table style in Word 2019
Al colorear filas o columnas y agregar bordes, puede personalizar la apariencia de sus tablas. Sin embargo, puede ser mucho más rápido usar un estilo de tabla prediseñado en su lugar, que puede formatear automáticamente su texto, colorear filas y agregar bordes a sus tablas.
Para elegir un estilo de tabla, siga estos pasos:
Mueva el cursor dentro de la tabla que desea modificar.
Haga clic en la pestaña Diseño en la pestaña Herramientas de tabla.
En el grupo Opciones de estilo de tabla, active o desactive las casillas de verificación, como la casilla de verificación Fila de encabezado o Última columna.
En el grupo Estilos de tabla, haga clic en el botón Más.
Aparece un menú desplegable de estilos. A medida que mueve el puntero del mouse sobre un estilo de tabla, Word muestra una vista previa en vivo de su tabla formateada en el estilo seleccionado.
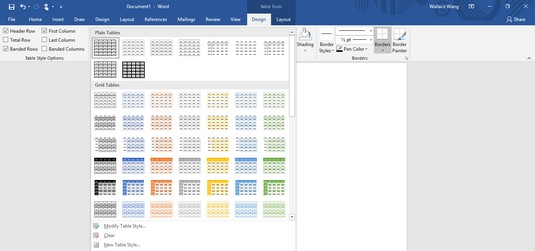
El grupo Estilos de tabla muestra diferentes formas de formatear su tabla.
Haga clic en un estilo de tabla.
Word formatea su tabla de acuerdo con el estilo que elija.
Cambiar el tamaño de columnas y filas en tablas de Word
Es posible que deba cambiar el tamaño de una columna o fila en su tabla para expandirla o reducirla para que su texto no parezca abarrotado o rodeado de espacios vacíos. Puede cambiar el tamaño de una columna o fila usando el mouse o definiendo la altura de la fila y el ancho de la columna.
Para cambiar el tamaño de una fila o columna con el mouse, siga estos pasos:
Haga clic en cualquier lugar dentro de la tabla que desee ajustar, luego mueva el puntero del mouse sobre el borde de la fila o columna cuyo tamaño desea cambiar.
El puntero del mouse se convierte en una flecha de dos direcciones.
Mantenga presionado el botón izquierdo del mouse y arrastre el mouse para cambiar el tamaño de la fila o columna.
Suelte el botón izquierdo del mouse cuando esté satisfecho con el tamaño de la fila o columna.
Usar el mouse para cambiar el tamaño de una fila o columna puede ser rápido, pero si desea cambiar el tamaño de una fila o columna a un alto o ancho específico, puede escribir las dimensiones específicas siguiendo estos pasos:
Seleccione la fila, columna o tabla que desea modificar.
Si selecciona toda la tabla, puede ajustar el ancho o el alto de las filas y columnas de toda la tabla.
Haga clic en la pestaña Diseño en la pestaña Herramientas de tabla.
Haga clic en el cuadro de texto Ancho y escriba un valor (o haga clic en la flecha hacia arriba o hacia abajo para elegir un valor).
Haga clic en el cuadro de texto Alto y escriba un valor (o haga clic en la flecha hacia arriba o hacia abajo para elegir un valor).
(Opcional) Haga clic en el icono de Autoajuste y elija una de las siguientes opciones:

El menú AutoFit.
Aprenda a programar reuniones efectivas en Skype Empresarial desde Outlook o la aplicación de Skype. Siga nuestros sencillos pasos para una mejor colaboración.
Aprende a usar la función de Pegado Especial en Excel 2016 para optimizar la forma en que insertas datos en tus hojas de cálculo. Controla qué información se pega y realiza operaciones matemáticas simples con facilidad.
Descubre las funciones de Excel para convertir entre binario, octal, decimal y hexadecimal con esta tabla informativa y consejos útiles para optimizar tu trabajo.
Completa guía sobre cómo instalar y activar el complemento de Power Query en Excel 2010 y 2013, y su uso en Excel 2016. Aprende a gestionar datos de manera efectiva en Excel.
Aprende a modificar y editar bases de datos en Access 2019, incluyendo cómo nombrar campos, agregar y eliminar campos, y definir tipos de datos. ¡Optimiza tu trabajo con Access!
El comando Ir a en Word 2016 es una herramienta poderosa para navegar rápidamente a una página específica o a elementos dentro del documento. Aprende a optimizar tu flujo de trabajo con este práctico comando.
Aprende cómo resaltar fechas de fin de semana en Excel utilizando formato condicional para mejorar la gestión de tus datos de programación.
Aprenda a insertar un hipervínculo "mailto" en Excel 2010 para crear correos electrónicos de manera simple y eficiente.
Aprenda a utilizar las opciones de pegado y Pegado especial en Word 2007 para manejar eficazmente bloques de texto. Optimizando su formato y presentación.
Descubre cómo modificar un gráfico SmartArt en PowerPoint incluyendo cambios de diseño, estructura y texto. Mejora tus presentaciones con estos consejos SEO.







