Cómo programar una reunión de Skype

Aprenda a programar reuniones efectivas en Skype Empresarial desde Outlook o la aplicación de Skype. Siga nuestros sencillos pasos para una mejor colaboración.
Las funciones LEFT, RIGHT y MID de Excel funcionan muy bien para extraer texto, pero solo si conoce la posición exacta de los caracteres a los que se dirige. ¿Qué hace cuando no sabe exactamente dónde comenzar la extracción? Por ejemplo, si tuviera la siguiente lista de códigos de producto, ¿cómo haría para extraer todo el texto después del guión?
PRT-432
COPR-6758
SVCCALL-58574
La función IZQUIERDA no funcionaría porque necesita los pocos caracteres correctos. La función DERECHA por sí sola no funcionará porque necesita decirle exactamente cuántos caracteres extraer de la derecha de la cadena de texto. Cualquier número que proporciones extraerá demasiados o muy pocos caracteres del texto.
La función MID por sí sola no funcionará porque necesita decirle exactamente en qué parte del texto comenzar a extraer. Nuevamente, cualquier número que proporciones extraerá demasiados o muy pocos caracteres del texto.
La realidad es que a menudo necesitará encontrar personajes específicos para obtener la posición inicial adecuada para la extracción.
Aquí es donde la función BUSCAR de Excel resulta útil. Con la función ENCONTRAR, puede obtener el número de posición de un carácter en particular y usar esa posición de carácter en otras operaciones.
En el ejemplo que se muestra, utiliza la función BUSCAR junto con la función MID para extraer los números del medio de una lista de códigos de producto. Como puede ver en la fórmula, encuentra la posición del guión y usa ese número de posición para alimentar la función MID.
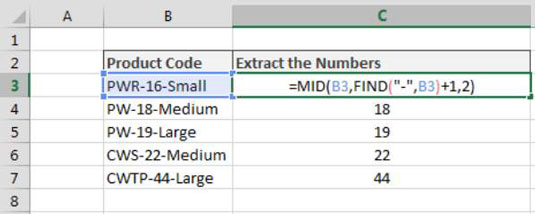
= MEDIO (B3, ENCONTRAR ("-", B3) +1,2)
La función ENCONTRAR tiene dos argumentos obligatorios. El primer argumento es el texto que desea buscar. El segundo argumento es el texto que desea buscar. De forma predeterminada, la función ENCONTRAR devuelve el número de posición del carácter que está intentando encontrar. Si el texto que está buscando contiene más de uno de sus caracteres de búsqueda, la función BUSCAR devuelve el número de posición del primer encuentro.
Por ejemplo, la siguiente fórmula busca un guión en la cadena de texto “PWR-16-Small”. El resultado será un número 4, porque el primer guión que encuentra es el cuarto carácter de la cadena de texto.
= BUSCAR ("-", "PWR-16-Small")
Puede utilizar la función ENCONTRAR como argumento en una función MID para extraer un número determinado de caracteres después del número de posición devuelto por la función ENCONTRAR.
Al ingresar esta fórmula en una celda, obtendrá los dos números después del primer guión que se encuentra en el texto. Tenga en cuenta el +1 en la fórmula. Incluir +1 asegura que se mueva sobre un carácter para llegar al texto después del guión.
= MEDIO ("PWR-16-Pequeño", ENCONTRAR ("-", "PWR-16-Pequeño") + 1, 2) Aprenda a programar reuniones efectivas en Skype Empresarial desde Outlook o la aplicación de Skype. Siga nuestros sencillos pasos para una mejor colaboración.
Aprende a usar la función de Pegado Especial en Excel 2016 para optimizar la forma en que insertas datos en tus hojas de cálculo. Controla qué información se pega y realiza operaciones matemáticas simples con facilidad.
Descubre las funciones de Excel para convertir entre binario, octal, decimal y hexadecimal con esta tabla informativa y consejos útiles para optimizar tu trabajo.
Completa guía sobre cómo instalar y activar el complemento de Power Query en Excel 2010 y 2013, y su uso en Excel 2016. Aprende a gestionar datos de manera efectiva en Excel.
Aprende a modificar y editar bases de datos en Access 2019, incluyendo cómo nombrar campos, agregar y eliminar campos, y definir tipos de datos. ¡Optimiza tu trabajo con Access!
El comando Ir a en Word 2016 es una herramienta poderosa para navegar rápidamente a una página específica o a elementos dentro del documento. Aprende a optimizar tu flujo de trabajo con este práctico comando.
Aprende cómo resaltar fechas de fin de semana en Excel utilizando formato condicional para mejorar la gestión de tus datos de programación.
Aprenda a insertar un hipervínculo "mailto" en Excel 2010 para crear correos electrónicos de manera simple y eficiente.
Aprenda a utilizar las opciones de pegado y Pegado especial en Word 2007 para manejar eficazmente bloques de texto. Optimizando su formato y presentación.
Descubre cómo modificar un gráfico SmartArt en PowerPoint incluyendo cambios de diseño, estructura y texto. Mejora tus presentaciones con estos consejos SEO.







