Cómo programar una reunión de Skype

Aprenda a programar reuniones efectivas en Skype Empresarial desde Outlook o la aplicación de Skype. Siga nuestros sencillos pasos para una mejor colaboración.
Las macros de Excel le permiten automatizar comandos para simplificar sus tareas. Excel 2019 le permite agregar una pestaña de Desarrollador opcional a la cinta de opciones que contiene su propio botón de comando Grabar macro (entre otros botones de comando que son muy útiles cuando se hace un trabajo más avanzado con macros). Para agregar la pestaña Desarrollador a la cinta de Excel 2019, siga estos dos pasos:
Haga clic en Archivo → Opciones o presione Alt + FT para abrir el cuadro de diálogo Opciones de Excel.
Haga clic en Personalizar cinta, luego seleccione la casilla de verificación Desarrollador en Pestañas principales en el cuadro de lista Personalizar la cinta en el lado derecho del cuadro de diálogo y luego haga clic en Aceptar.
Incluso si no agrega la pestaña Desarrollador a la cinta, la barra de estado de Excel 2019 contiene una macro de registro (a la derecha inmediata del indicador de estado Listo), y la pestaña Ver de la cinta contiene un botón de comando Macros con una gota -menú que contiene una opción Grabar macro.
Cuando enciende la grabadora de macros de Excel en el cuadro de diálogo Grabar macro, que se abre al hacer clic en el botón Grabar macro en la barra de estado (se agrega automáticamente una vez que graba su primera macro), la opción Grabar macro en el menú desplegable del botón Macros ( Alt + WMR), o incluso el botón Grabar macro en la pestaña Desarrollador (Alt + LR): el registrador de macros registra todas sus acciones en la hoja de trabajo activa o en la hoja de gráficos cuando las realiza.
La grabadora de macros de Excel no registra las pulsaciones de teclas o las acciones del mouse que realiza para realizar una acción, solo el código VBA necesario para realizar la acción en sí. Esto significa que los errores que cometa al realizar una acción que rectifique no se registrarán como parte de la macro; por ejemplo, si comete un error de escritura y luego lo edita mientras la grabadora de macros está encendida, solo la entrada corregida aparece en la macro sin los errores originales ni los pasos que se tomaron para remediarlos.
Las macros de Excel que crea con la grabadora de macros se pueden almacenar como parte del libro de trabajo actual, en un nuevo libro de trabajo o en un libro de trabajo de macros personal especial disponible globalmente llamado PERSONAL.XLSB que se almacena en una carpeta llamada XLSTART en su disco duro . Cuando graba una macro de Excel como parte de su Libro de macros personal, puede ejecutar esa macro desde cualquier libro que tenga abierto. (Esto se debe a que el libro de trabajo PERSONAL.XLSB se abre en secreto cada vez que inicia Excel y, aunque permanece oculto, sus macros siempre están disponibles). Cuando graba macros como parte del libro de trabajo actual o un libro nuevo, puede ejecutar esas macros solo cuando el libro en el que se registraron está abierto en Excel.
Cuando crea una macro con la grabadora de macros, decide no solo el libro de trabajo en el que guardar la macro, sino también el nombre y las combinaciones de teclas que desea asignar a la macro que está creando. Al asignar un nombre para su macro, use las mismas pautas que usa cuando asigna un nombre de rango estándar a un rango de celdas en su hoja de trabajo. Al asignar una pulsación de tecla de método abreviado para ejecutar la macro, puede asignar
Sin embargo, no puede asignar la tecla Ctrl más una puntuación o una tecla numérica (como Ctrl + 1 o Ctrl + /) a su macro.
Para ver lo fácil que es crear una macro con la grabadora de macros, siga estos pasos para crear una macro que ingrese el nombre de la empresa en negrita de 12 puntos y centre el nombre de la empresa en las filas A a E con la función Combinar y centrar :
Abra el libro de Excel que contiene los datos de la hoja de trabajo o el gráfico con el que desea que trabaje su macro.
Si está creando una macro que agrega nuevos datos a una hoja de trabajo (como en este ejemplo), abra una hoja de trabajo con muchas celdas en blanco en las que agregar los datos. Si está creando una macro que debe estar en una celda en particular cuando se reproducen sus pasos, coloque el puntero de la celda en esa celda.
Haga clic en el botón Grabar macro en la barra de estado o Alt + WMR o Alt + LR si ha agregado la pestaña Desarrollador a la cinta.
Se abre el cuadro de diálogo Grabar macro, donde ingresa el nombre de la macro, define cualquier atajo de teclas, selecciona el libro de trabajo en el que guardar la macro e ingresa una descripción de la función de la macro.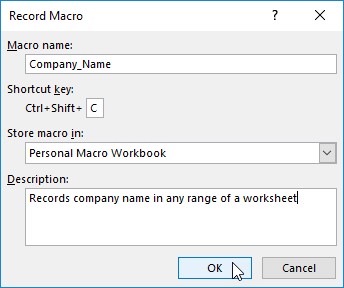
Definición de la nueva macro para grabar en el cuadro de diálogo Grabar macro.
Reemplace el nombre de la macro temporal Macro1 ingresando su nombre para la macro en el cuadro de texto Nombre de la macro.
Recuerde que al nombrar una macro, no debe usar espacios en el nombre de la macro y debe comenzar con una letra y no con algún número o símbolo de puntuación. Para esta macro de ejemplo, reemplace Macro1 en el cuadro de texto Nombre de macro con el nombre Company_Name.
A continuación, puede ingresar una letra entre la A y la Z que actúa como una tecla de método abreviado para ejecutar la macro cuando presiona Ctrl seguido de esa tecla de letra. Solo recuerde que Excel ya ha asignado una cantidad de atajos de teclado Ctrl + letra para realizar tareas comunes, como Ctrl + C para copiar un elemento en el Portapapeles y Ctrl + V para pegar un elemento del Portapapeles en la hoja de trabajo (vea el Truco Hoja para una lista completa). Si asigna las mismas pulsaciones de teclas a la macro que está creando, las teclas de método abreviado de su macro anulan y, por lo tanto, deshabilitan las pulsaciones de teclas de método abreviado listas para usar de Excel.
(Opcional) Haga clic en el cuadro de texto Tecla de acceso directo y luego ingrese la letra del alfabeto que desea asignar a la macro.
Para esta macro de ejemplo, presione Shift + C para asignar Ctrl + Shift + C como la combinación de teclas de acceso directo (para no deshabilitar el atajo Ctrl + C listo para usar).
A continuación, debe decidir dónde guardar la nueva macro que está creando. Seleccione Libro de macros personal en el cuadro de lista desplegable Almacenar macro en para poder ejecutar la macro en cualquier momento que desee. Seleccione Este libro de trabajo (el valor predeterminado) cuando necesite ejecutar la macro solo cuando el libro de trabajo actual esté abierto. Seleccione Nuevo libro de trabajo si desea abrir un nuevo libro de trabajo en el que grabar y guardar la nueva macro.
Haga clic en la opción Libro de macros personal, Nuevo libro de trabajo o Este libro de trabajo en la lista desplegable Almacenar macro en para indicar dónde almacenar la nueva macro.
Para esta macro de ejemplo, seleccione el Libro de macros personal para que pueda usarlo para ingresar el nombre de la empresa en cualquier libro de Excel que cree o edite.
A continuación, debe documentar el propósito y la función de su macro en el cuadro de lista Descripción. Aunque este paso es puramente opcional, es una buena idea acostumbrarse a registrar esta información cada vez que cree una nueva macro para que usted y sus compañeros de trabajo siempre puedan saber qué esperar de la macro cuando se ejecute.
(Opcional) Haga clic en el cuadro de lista Descripción y luego inserte una breve descripción del propósito de la macro delante de la información que indica la fecha y quién registró la macro.
Ahora está listo para cerrar el cuadro de diálogo Grabar macro y comenzar a grabar su macro.
Haga clic en Aceptar para cerrar el cuadro de diálogo Grabar macro.
Se cierra el cuadro de diálogo Grabar macro, aparece el botón cuadrado Detener grabación en la barra de estado y la opción Grabar macro se convierte en Detener grabación en el menú desplegable del botón Macros y en el grupo Código en la pestaña Desarrollador.
On the Macros button’s drop-down menu on the Ribbon’s View tab and Code group on the Developer tab, you find a Use Relative References option. You click this drop-down menu item or command button when you want the macro recorder to record the Excel macro relative to the position of the current cell. For this example macro, which enters the company name and formats it in the worksheet, you definitely need to click the Use Relative References button before you start recording commands. Otherwise, you can use the macro only to enter the company name starting in cell A1 of a worksheet.
(Optional) Click the Use Relative References option on the Macros button’s drop-down menu on the View tab or click the Use Relative References button on the Developer tab if you want to be able to play back the macro anywhere in the Excel sheet.
Select the cells, enter the data, and choose the Excel commands required to perform the tasks that you want recorded just as you normally would in creating or editing the current worksheet, using the keyboard, the mouse, or a combination of the two.
For the example macro, type the company name and click the Enter button on the Formula bar to complete the entry in the current cell. Next, click the Bold button and then click 12 on the Font Size drop-down list in the Font group on the Home tab. Finally, drag through cells A1:E1 to select this range and then click the Merge and Center command button, again on the Home tab.
After you finish taking all the actions in Excel that you want recorded, you’re ready to shut off the macro recorder.
Click the Stop Recording button on the Status bar or select Stop Recording option on the View or Developer tab on the Ribbon.
The square Stop Recording button on the Status bar turns into a Record Macro button (with an icon showing a tiny worksheet with a circle in the left corner). This lets you know that the macro recorder is now turned off and no further actions will be recorded.
After you finish recording your first macro in Excel 2019, the Record Macro button continues to appear on the Status bar whenever you use the program. This means that you can click or tap this button to open the Record Macro dialog box whenever you need to create new macros rather than having to select the Record Macro option on the View or Developer tab of the Ribbon, as described in the previous steps.
If you prefer, instead of running a macro by selecting it in the Macro dialog box or by pressing shortcut keys you assign to it, you can assign it to a custom tab on the Ribbon or a custom button on the Quick Access toolbar and then run it by clicking that custom button.
To assign an Excel macro to a custom group on a custom Ribbon tab, you follow these steps:
Click File → Options and then click the Customize Ribbon tab in the Excel Options dialog box (or press Alt+FTC).
Excel displays the Customize Ribbon pane in the Excel Options dialog box.
Click Macros in the Choose Commands From drop-down list box on the left.
Excel lists the names of all the macros created, both those in the current workbook and those that are saved in the PERSONAL.XLSB workbook, in the Choose Commands From list box.
Haga clic en el nombre del grupo personalizado en la pestaña personalizada al que desea agregar la macro en el cuadro de lista Pestañas principales a la derecha.
Si aún no ha creado una pestaña y un grupo personalizados para la macro o necesita crear uno nuevo, siga estos pasos:
Haga clic en el botón Nueva pestaña en la parte inferior de la lista de pestañas principales.
Excel agrega un elemento Nueva pestaña (personalizado) y Nuevo grupo (personalizado) a la lista de pestañas principales mientras que al mismo tiempo selecciona el elemento Nuevo grupo (personalizado).
Haga clic en el elemento Nueva pestaña (personalizado) que acaba de agregar a las pestañas principales.
Haga clic en el botón Cambiar nombre en la parte inferior del cuadro de lista Pestañas principales y luego escriba un nombre para mostrar para la nueva pestaña personalizada antes de hacer clic en Aceptar.
Haga clic en el elemento Nuevo grupo (personalizado) justo debajo de la pestaña personalizada que acaba de cambiar de nombre.
Haga clic en el botón Cambiar nombre y luego escriba un nombre para mostrar para el nuevo grupo personalizado antes de hacer clic en Aceptar.
En el cuadro de lista Elegir comandos de a la izquierda, haga clic en el nombre de la macro que desea agregar al grupo personalizado ahora seleccionado en el cuadro de lista Pestañas principales a la derecha.
Haga clic en el botón Agregar para agregar la macro de Excel seleccionada al grupo personalizado seleccionado en su pestaña personalizada. Si desea cambiar el nombre de la macro y / o asignarle un nuevo icono, haga clic en el botón Cambiar nombre y realice estos cambios en el cuadro de diálogo Cambiar nombre antes de hacer clic en el botón Aceptar para cerrar el cuadro de diálogo Opciones de Excel.
Después de agregar una macro al grupo personalizado de una pestaña personalizada, el nombre de la macro aparece en un botón en la pestaña personalizada de la cinta. Luego, todo lo que tiene que hacer para ejecutar la macro es hacer clic en este botón de comando.
Para asignar una macro de Excel a un botón personalizado en la barra de herramientas de acceso rápido, siga estos pasos:
Haga clic en el botón Personalizar barra de herramientas de acceso rápido al final de la barra de herramientas de acceso rápido y luego haga clic en Más comandos en su menú desplegable.
Excel abre el cuadro de diálogo Opciones de Excel con la pestaña Barra de herramientas de acceso rápido seleccionada.
Haga clic en Macros en el cuadro de lista desplegable Elegir comandos de.
Excel enumera los nombres de todas las macros que creó, tanto las del libro actual de Excel como las guardadas en el libro PERSONAL.XLSB, en el cuadro de lista Elegir comandos de.
Haga clic en el nombre de la macro para agregar a un botón personalizado en la barra de herramientas de acceso rápido en el cuadro de lista Elegir comandos de y luego haga clic en el botón Agregar.
Haga clic en el botón Modificar para abrir el cuadro de diálogo Modificar botón si desea cambiar el nombre para mostrar y asignar un icono diferente al botón de macro.
Haga clic en Aceptar para cerrar el cuadro de diálogo Opciones de Excel.
Después de cerrar el cuadro de diálogo Opciones de Excel, aparece un botón personalizado con su icono de macro asociado (el predeterminado con un diagrama de flujo de comandos estándar a menos que lo haya cambiado) en la barra de herramientas de acceso rápido. Para ver el nombre de la macro de Excel asignada a este botón de macro personalizada como información en pantalla, coloque el puntero del mouse sobre el botón. Para ejecutar la macro, haga clic en el botón.
Aprenda a programar reuniones efectivas en Skype Empresarial desde Outlook o la aplicación de Skype. Siga nuestros sencillos pasos para una mejor colaboración.
Aprende a usar la función de Pegado Especial en Excel 2016 para optimizar la forma en que insertas datos en tus hojas de cálculo. Controla qué información se pega y realiza operaciones matemáticas simples con facilidad.
Descubre las funciones de Excel para convertir entre binario, octal, decimal y hexadecimal con esta tabla informativa y consejos útiles para optimizar tu trabajo.
Completa guía sobre cómo instalar y activar el complemento de Power Query en Excel 2010 y 2013, y su uso en Excel 2016. Aprende a gestionar datos de manera efectiva en Excel.
Aprende a modificar y editar bases de datos en Access 2019, incluyendo cómo nombrar campos, agregar y eliminar campos, y definir tipos de datos. ¡Optimiza tu trabajo con Access!
El comando Ir a en Word 2016 es una herramienta poderosa para navegar rápidamente a una página específica o a elementos dentro del documento. Aprende a optimizar tu flujo de trabajo con este práctico comando.
Aprende cómo resaltar fechas de fin de semana en Excel utilizando formato condicional para mejorar la gestión de tus datos de programación.
Aprenda a insertar un hipervínculo "mailto" en Excel 2010 para crear correos electrónicos de manera simple y eficiente.
Aprenda a utilizar las opciones de pegado y Pegado especial en Word 2007 para manejar eficazmente bloques de texto. Optimizando su formato y presentación.
Descubre cómo modificar un gráfico SmartArt en PowerPoint incluyendo cambios de diseño, estructura y texto. Mejora tus presentaciones con estos consejos SEO.







