Cómo programar una reunión de Skype

Aprenda a programar reuniones efectivas en Skype Empresarial desde Outlook o la aplicación de Skype. Siga nuestros sencillos pasos para una mejor colaboración.
Para aquellos de ustedes que ya están familiarizados con XML en Access 2002, tenga en cuenta que el soporte XML mejorado en Access 2003 le permite especificar archivos de transformación XSL (Lenguaje de hoja de estilo extensible) al importar o exportar datos a XML. Al importar, la transformación se aplica a los datos tan pronto como comienza la importación, antes de que se cree una nueva tabla o se agregue una tabla existente.
Al exportar datos a XML, puede incluir filtros u orden de clasificación predefinidos al exportar datos a XML. Puede exportar solo los datos, solo el esquema o ambos. Además, si una tabla contiene valores de búsqueda almacenados en una base de datos separada, puede incluir esos datos en la exportación.
Puede exportar fácilmente cualquier tabla, consulta, formulario o informe a archivos XML desde una base de datos de Access normal (archivo .mdb) o un proyecto de Access y una base de datos de Microsoft SQL Server (archivo .adp). Cuando exporta un formulario o informe, en realidad exporta los datos detrás del formulario o informe (exporta los datos del formulario o de la tabla o consulta subyacente del informe). Sin embargo, independientemente del tipo de objeto que exporte, el procedimiento es el mismo.
El primer paso es hacer clic en el botón Tablas, Consultas, Formularios o Informes en la lista Objetos en la ventana Base de datos y seleccionar el elemento que desea exportar de la lista que aparece en el panel derecho de la ventana. Si desea exportar todos los datos que almacena el objeto, puede simplemente hacer clic con el botón derecho en el nombre del objeto y elegir la opción Exportar en el menú contextual. Luego omita el siguiente párrafo.
Si no desea exportar una tabla o consulta completa, necesita exportar datos de una tabla o consulta. Abra la tabla o consulta y luego realice una de las siguientes acciones:
Después de seleccionar los registros, elija Archivo -> Exportar en el menú Acceso.
Se abre el cuadro de diálogo Exportar. Navegue hasta la carpeta en la que desea almacenar los datos exportados. Elija la opción XML (* .xml) del menú desplegable Guardar como tipo, como se muestra en la Figura 1.
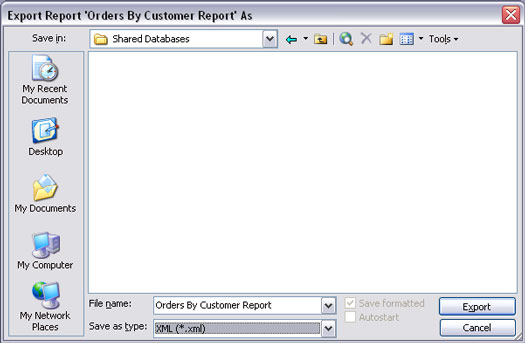
Figura 1: Configuración del cuadro de diálogo Exportar para exportar un informe a XML.
Haga clic en el botón Exportar (o Exportar todo) en el cuadro de diálogo y se abrirá el cuadro de diálogo Exportar XML, como se muestra en la Figura 2. Tiene la opción de exportar datos solo a un archivo XML, exportando un esquema de sus datos a un XSD (Definición de esquema XML ), exportando la presentación de sus datos a un archivo XSL, o cualquier combinación de los mismos.
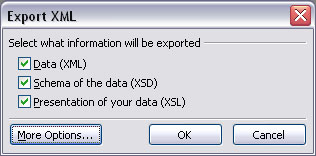
Figura 2: El cuadro de diálogo Exportar XML.
Opcionalmente, puede refinar aún más sus selecciones haciendo clic en el botón Más opciones. Al hacer clic en el botón Más opciones, el cuadro de diálogo Exportar XML se expande a. . . ¡muestra más opciones! Tenga en cuenta las tres pestañas en la parte superior del cuadro de diálogo: Datos (que se muestran en la Figura 3), Esquema y Presentación.
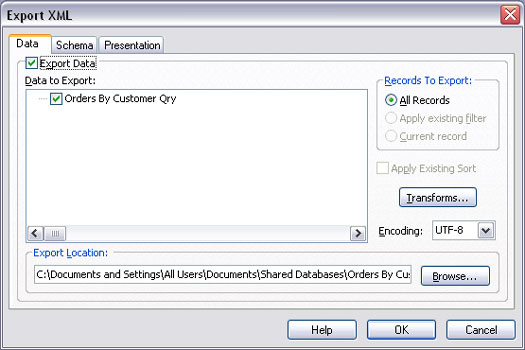
Figura 3: La pestaña Datos en el cuadro de diálogo Exportar XML expandido.
En la pestaña Datos, puede elegir exportar todos los registros, los registros filtrados o el registro actual. Además, puede optar por aplicar el orden de clasificación que se aplica actualmente al objeto. (Sin embargo, esas opciones aparecen atenuadas si exporta algo a lo que esas opciones no se aplican, como un informe completo).
Si previamente definió relaciones entre tablas en la ventana Relaciones en Access o en los Diagramas de base de datos en SQL Server, puede elegir si desea exportar o no los datos de las tablas relacionadas también. Haga clic en el signo + junto al nombre de cualquier tabla para ver el nombre de cualquier tabla relacionada. Seleccione la marca de verificación que aparece junto al nombre de cualquier tabla para incluir los datos de esa tabla en su exportación.
El botón Transformaciones le permite elegir entre cualquier transformación XML personalizada que haya escrito o adquirido. Si exporta datos que se importan a algún programa de base de datos esotérico, el propietario de esa base de datos puede proporcionarle un archivo de transformación. Luego puede hacer clic en el botón Transformaciones y elegir ese archivo de transformación. Asimismo, si necesita utilizar una codificación especial para esa base de datos esotérica, puede elegir una de la lista desplegable Codificación.
La pestaña Esquema, que se muestra en la Figura 4, le permite elegir opciones para exportar un archivo de esquema para su objeto. Puede optar por incluir o ignorar la clave principal y la información del índice. También puede elegir si desea que la información del esquema se incruste en el documento de datos XML o se almacene como un archivo separado. La forma de elegir las opciones aquí depende del programa al que se importarán posteriormente los datos exportados.
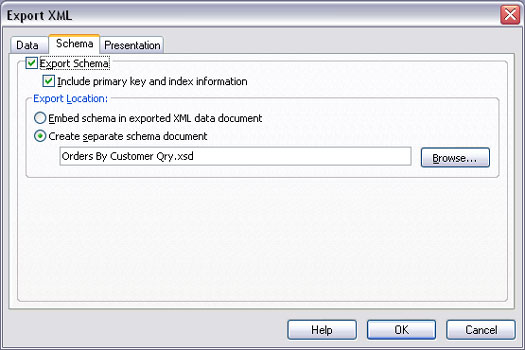
Figura 4: La pestaña Esquema en el cuadro de diálogo Exportar XML expandido.
La pestaña Presentación, que se muestra en la Figura 5, proporciona opciones para definir un archivo XSL. Puede optar por exportar a Cliente (HTML), que puede ser leído por cualquier navegador web. Si planea colocar el archivo XSL en un servidor web que admita páginas Active Server, puede elegir la opción Servidor (ASP) en su lugar.
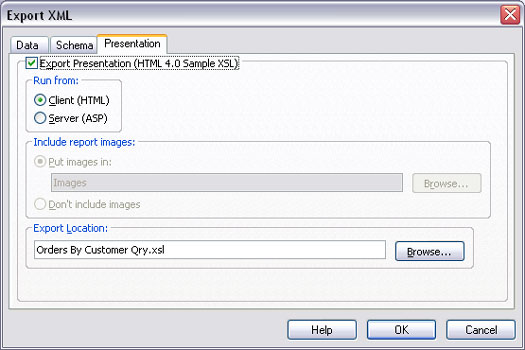
Figura 5: La pestaña Presentación en el cuadro de diálogo Exportar XML expandido.
Si los datos que exporta incluyen imágenes, puede optar por exportar esas imágenes o simplemente ignorarlas. Si opta por incluir imágenes, puede especificar el nombre de la carpeta en la que se colocan las imágenes.
La elección de exportar un archivo de presentación genera en realidad dos archivos. Uno es un archivo .xsl, que incluye todo el código XSLT necesario para definir cómo se presentan los datos. El segundo archivo es un archivo .htm, una página web relativamente simple y simple. Esa página web es una "instantánea" de los datos en el momento de la exportación, no datos en vivo que están conectados a la base de datos. Sin embargo, el archivo .htm se abre en Internet Explorer para revelar los datos reales de la tabla o consulta, no solo un montón de etiquetas XML y datos sin procesar.
Cuando termine de hacer sus selecciones, haga clic en el botón Aceptar. La exportación puede tardar solo unos segundos, dependiendo de la cantidad de datos que exporte. Cuando termine, regresa a Access. No verá ningún cambio en su base de datos de Access, pero los archivos exportados están en la carpeta que especificó durante el proceso de exportación.
Aprenda a programar reuniones efectivas en Skype Empresarial desde Outlook o la aplicación de Skype. Siga nuestros sencillos pasos para una mejor colaboración.
Aprende a usar la función de Pegado Especial en Excel 2016 para optimizar la forma en que insertas datos en tus hojas de cálculo. Controla qué información se pega y realiza operaciones matemáticas simples con facilidad.
Descubre las funciones de Excel para convertir entre binario, octal, decimal y hexadecimal con esta tabla informativa y consejos útiles para optimizar tu trabajo.
Completa guía sobre cómo instalar y activar el complemento de Power Query en Excel 2010 y 2013, y su uso en Excel 2016. Aprende a gestionar datos de manera efectiva en Excel.
Aprende a modificar y editar bases de datos en Access 2019, incluyendo cómo nombrar campos, agregar y eliminar campos, y definir tipos de datos. ¡Optimiza tu trabajo con Access!
El comando Ir a en Word 2016 es una herramienta poderosa para navegar rápidamente a una página específica o a elementos dentro del documento. Aprende a optimizar tu flujo de trabajo con este práctico comando.
Aprende cómo resaltar fechas de fin de semana en Excel utilizando formato condicional para mejorar la gestión de tus datos de programación.
Aprenda a insertar un hipervínculo "mailto" en Excel 2010 para crear correos electrónicos de manera simple y eficiente.
Aprenda a utilizar las opciones de pegado y Pegado especial en Word 2007 para manejar eficazmente bloques de texto. Optimizando su formato y presentación.
Descubre cómo modificar un gráfico SmartArt en PowerPoint incluyendo cambios de diseño, estructura y texto. Mejora tus presentaciones con estos consejos SEO.







