Cómo programar una reunión de Skype

Aprenda a programar reuniones efectivas en Skype Empresarial desde Outlook o la aplicación de Skype. Siga nuestros sencillos pasos para una mejor colaboración.
A menudo, sus clientes quieren ver números redondos y limpios. Inundar a un usuario con valores decimales y dígitos innecesarios en aras de la precisión puede hacer que sus informes sean más difíciles de leer. Por esta razón, es posible que desee considerar el uso de las funciones de redondeo de Excel.
Esta figura ilustra cómo el número 9.45 se ve afectado por el uso de las funciones REDONDEAR, REDONDEAR y REDONDEAR.
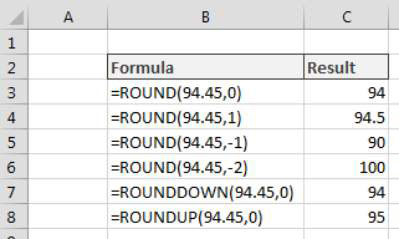
La función REDONDEAR de Excel se usa para redondear un número dado a un número específico de dígitos. La función REDONDEAR toma dos argumentos: el valor original y el número de dígitos a redondear.
Ingresar un 0 como segundo argumento le dice a Excel que elimine todos los lugares decimales y redondee la parte entera del número basándose en el primer lugar decimal. Por ejemplo, esta fórmula se redondea a 94:
= REDONDO (94.45,0)
Ingresar un 1 como segundo argumento le dice a Excel que redondee a un decimal según el valor del segundo lugar decimal. Por ejemplo, esta fórmula se redondea a 94,5:
= REDONDO (94.45,1)
También puede ingresar un número negativo como segundo argumento, indicando a Excel que redondee en función de los valores a la izquierda del punto decimal. La siguiente fórmula, por ejemplo, devuelve 90:
= REDONDO (94,45, -1)
Puede forzar el redondeo en una dirección particular utilizando las funciones REDONDEAR o REDONDEAR.
Esta fórmula REDONDEADA redondea 94,45 a 94:
= REDONDEO (94.45,0)
Esta fórmula de REDONDEO redondea 94,45 hasta 95:
= REDONDEAR (94.45,0)
En algunas industrias, es una práctica común redondear una cantidad en dólares al centavo más cercano. La figura demuestra cómo redondear una cantidad en dólares hacia arriba o hacia abajo al centavo más cercano puede afectar el número resultante.
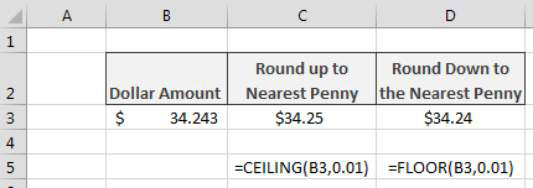
Puede redondear al centavo más cercano utilizando las funciones TECHO o SUELO.
La función TECHO redondea un número al múltiplo significativo más cercano que se le pasa. Esta utilidad es útil cuando necesita anular el protocolo de redondeo estándar con sus propias reglas comerciales. Por ejemplo, puede obligar a Excel a redondear 123,222 a 124 utilizando la función TECHO con un significado de 1.
= TECHO (123.222,1)
Entonces, ingresar un .01 como significado le dice a la función TECHO que redondee al centavo más cercano.
Si desea redondear a la moneda de cinco centavos más cercana, puede usar .05 como significado. Por ejemplo, la siguiente fórmula devuelve 123,15:
= TECHO (123.11, .05)
La función FLOOR funciona de la misma manera excepto que fuerza un redondeo hacia abajo al significado más cercano. La siguiente función de ejemplo redondea 123,19 hacia abajo al níquel más cercano, dando 123,15 como resultado:
= PISO (123.19, .05)
En algunos informes financieros, las cifras se presentan en dígitos significativos. La idea es que cuando se trata de números en millones, no es necesario inundar un informe con números superfluos para mostrar precisión hasta las decenas, cientos y miles de lugares.
Por ejemplo, en lugar de mostrar el número 883,788, puede optar por redondear el número a un dígito significativo. Esto significaría mostrar el mismo número que 900.000. Redondear 883,788 a dos dígitos significativos mostraría el número como 880,000.
En esencia, está considerando que el lugar de un número en particular es lo suficientemente significativo como para mostrarse. El resto del número se puede reemplazar con ceros. Puede sentir que hacer esto podría presentar problemas, pero cuando se trata de números lo suficientemente grandes, cualquier número por debajo de un cierto significado es intrascendente.
La siguiente figura demuestra cómo puede implementar una fórmula que redondea números a un número determinado de dígitos significativos.
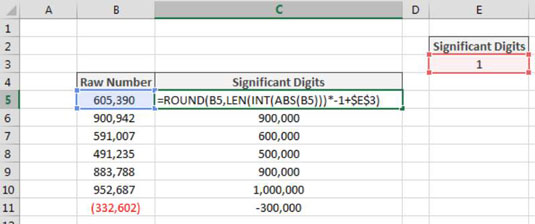
Utiliza la función REDONDEAR de Excel para redondear un número dado a un número específico de dígitos. La función REDONDEAR toma dos argumentos: el valor original y el número de dígitos a redondear.
Ingresar un número negativo como segundo argumento le indica a Excel que redondee en función de los dígitos significativos a la izquierda del punto decimal. La siguiente fórmula, por ejemplo, devuelve 9500:
= REDONDO (9489, -2)
Cambiar el argumento de dígitos significativos a -3 devuelve un valor de 9000.
= REDONDO (B14, -3)
Esto funciona muy bien, pero ¿qué pasa si tienes números en diferentes escalas? Es decir, ¿qué pasa si algunos de sus números son millones mientras que otros son cientos de miles? Si quisiera mostrarlos todos con 1 dígito significativo, necesitaría construir una función REDONDEAR diferente para cada número para tener en cuenta el argumento de dígitos significativos diferentes que necesitaría para cada tipo de número.
Para ayudar a resolver este problema, puede reemplazar su argumento de dígitos significativos codificado de forma rígida con una fórmula que calcula cuál debería ser ese número.
Imagina que tu número es -2330,45. Puede usar esta fórmula como argumento de dígitos significativos en su función REDONDEAR:
LEN (INT (ABS (-2330.45))) * - 1 + 2
Esta fórmula primero envuelve su número en la función ABS, eliminando efectivamente cualquier símbolo negativo que pueda existir. Luego envuelve ese resultado en la función INT, eliminando los decimales que puedan existir. Luego envuelve el resultado en la función LEN para obtener una medida de cuántos caracteres hay en el número sin decimales ni símbolos de negación.
En este ejemplo, esta parte de la fórmula da como resultado el número 4. Si toma el número –2330.45 y quita los decimales y el símbolo negativo, le quedan cuatro caracteres.
Luego, este número se multiplica por -1 para convertirlo en un número negativo y luego se suma al número de dígitos significativos que está buscando. En este ejemplo, ese cálculo se ve así: 4 * –1 + 2 = –2.
Nuevamente, esta fórmula se utilizará como segundo argumento para su función REDONDEAR. Ingrese esta fórmula en Excel y redondee el número a 2300 (2 dígitos significativos):
= REDONDO (-2330.45, LEN (INT (ABS (-2330.45))) * - 1 + 2)
Luego, puede reemplazar esta fórmula con referencias de celda que apunten al número de origen y la celda que contiene el número de dígitos significativos deseados.
= REDONDA (B5, LEN (INT (ABS (B5))) * - 1 + $ E $ 3)
Aprenda a programar reuniones efectivas en Skype Empresarial desde Outlook o la aplicación de Skype. Siga nuestros sencillos pasos para una mejor colaboración.
Aprende a usar la función de Pegado Especial en Excel 2016 para optimizar la forma en que insertas datos en tus hojas de cálculo. Controla qué información se pega y realiza operaciones matemáticas simples con facilidad.
Descubre las funciones de Excel para convertir entre binario, octal, decimal y hexadecimal con esta tabla informativa y consejos útiles para optimizar tu trabajo.
Completa guía sobre cómo instalar y activar el complemento de Power Query en Excel 2010 y 2013, y su uso en Excel 2016. Aprende a gestionar datos de manera efectiva en Excel.
Aprende a modificar y editar bases de datos en Access 2019, incluyendo cómo nombrar campos, agregar y eliminar campos, y definir tipos de datos. ¡Optimiza tu trabajo con Access!
El comando Ir a en Word 2016 es una herramienta poderosa para navegar rápidamente a una página específica o a elementos dentro del documento. Aprende a optimizar tu flujo de trabajo con este práctico comando.
Aprende cómo resaltar fechas de fin de semana en Excel utilizando formato condicional para mejorar la gestión de tus datos de programación.
Aprenda a insertar un hipervínculo "mailto" en Excel 2010 para crear correos electrónicos de manera simple y eficiente.
Aprenda a utilizar las opciones de pegado y Pegado especial en Word 2007 para manejar eficazmente bloques de texto. Optimizando su formato y presentación.
Descubre cómo modificar un gráfico SmartArt en PowerPoint incluyendo cambios de diseño, estructura y texto. Mejora tus presentaciones con estos consejos SEO.







