Cómo programar una reunión de Skype

Aprenda a programar reuniones efectivas en Skype Empresarial desde Outlook o la aplicación de Skype. Siga nuestros sencillos pasos para una mejor colaboración.
Outlook 2013 tiene una función llamada barra de tareas pendientes que reúne todas las cosas que necesita hacer y las muestra en una sola parte de la pantalla de Outlook. El objetivo de la barra Tareas pendientes es permitirle saber lo que necesita hacer de un vistazo en lugar de hacer que revise su calendario, luego revise su bandeja de entrada de correo electrónico y luego revise su lista de tareas.
Los elementos que verá con más frecuencia en la barra de tareas incluyen
Tareas que has ingresado
Tus próximas citas
Mensajes de correo electrónico que ha marcado para la acción
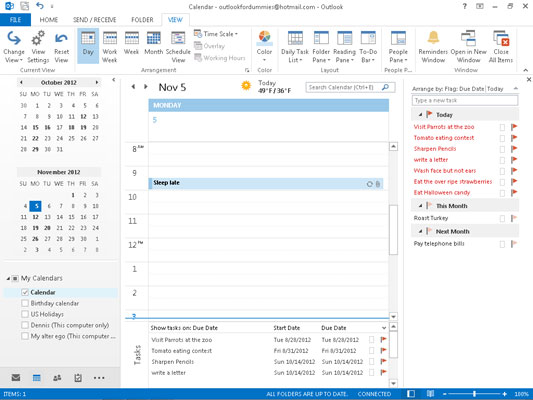
Al principio, la barra de Tareas pendientes puede parecer un poco confusa porque aparecen cosas que es posible que no hayas puesto allí directamente. Por ejemplo, si recibe un mensaje de correo electrónico un lunes y aplica la bandera etiquetada Esta semana, aparecerá en acción dos viernes más tarde, cuando es posible que se haya olvidado. Para eso está la barra Tareas pendientes: para evitar que se olvide.
Agregar una nueva tarea a la barra de tareas pendientes en Outlook no es una tarea tan grande. Aunque puede almacenar gran cantidad de información sobre sus tareas en Outlook, tiene una forma rápida y una forma realmente rápida de ingresar una nueva tarea.
Hay un pequeño cuadro en la barra de tareas en el lado derecho de la pantalla que dice Escriba una nueva tarea. Haz lo que dice la caja. (Si no puede ver el cuadro, vaya a la siguiente sección para descubrir la forma normal y un poco más lenta de ingresar a la tarea).
Para ingresar una tarea usando el método rápido y sucio, siga estos pasos:
Haga clic en el cuadro que dice Escriba una nueva tarea.
Las palabras desaparecen y aparece el punto de inserción (una línea parpadeante).
Escriba el nombre de su tarea.
Su tarea aparece en la lista de tareas de la barra de tareas pendientes.
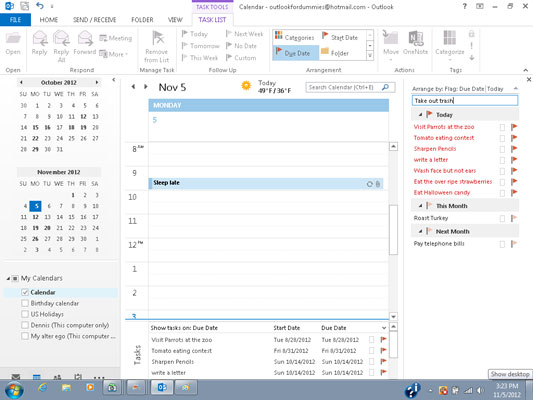
Presione Entrar.
Su nueva tarea se mueve hacia abajo a la barra de tareas pendientes Lista de tareas con sus otras tareas.
¿No es tan fácil? Si tan solo las tareas en sí fueran tan fáciles de hacer. Quizás en la próxima versión de Outlook, las tareas también sean más fáciles.
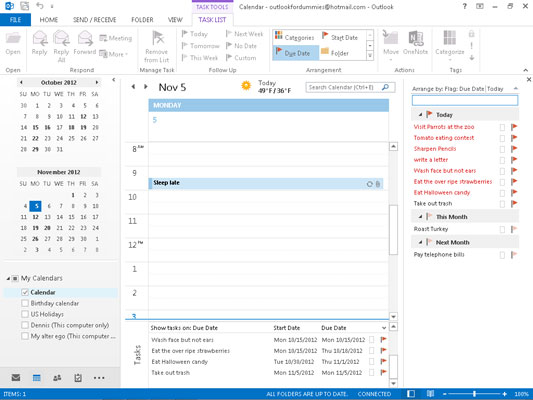
Por supuesto, todo lo que tienes es el nombre de la tarea, sin fechas de vencimiento, recordatorios ni ninguna de las cosas interesantes que realmente te ayudan a hacer las cosas.
En versiones anteriores de Outlook, tenía la opción de reducir la barra de Tareas pendientes a una cinta en la parte inferior de la pantalla o verticalmente hacia abajo en el lado derecho de la pantalla. Microsoft ha eliminado esa opción en Outlook 2013, por lo que tendrá que vivir con la barra de tareas pendientes mostrada u oculta. Haz tu elección y, como solía decir mamá, ¡dale me gusta!
Aunque la barra de Tareas pendientes es útil, ocupa bastante espacio en la pantalla, lo cual es una molestia cuando está leyendo un correo electrónico o revisando su calendario. Puede quitar la barra de tareas pendientes haciendo clic en el icono de la barra de tareas pendientes en la pestaña Ver de la cinta de opciones y seleccionando Desactivado en la lista desplegable. Esto oculta la barra Tareas pendientes, que siempre puede hacer que vuelva a aparecer con solo hacer clic en el icono de la Barra Tareas pendientes y seleccionar Calendario, Personas o Tareas.
Cuando oculta la barra Tareas pendientes, no elimina ninguna información. Todo lo que está haciendo es quitar la barra de tareas pendientes para que pueda ver más de su otra información en la pantalla.
Aprenda a programar reuniones efectivas en Skype Empresarial desde Outlook o la aplicación de Skype. Siga nuestros sencillos pasos para una mejor colaboración.
Aprende a usar la función de Pegado Especial en Excel 2016 para optimizar la forma en que insertas datos en tus hojas de cálculo. Controla qué información se pega y realiza operaciones matemáticas simples con facilidad.
Descubre las funciones de Excel para convertir entre binario, octal, decimal y hexadecimal con esta tabla informativa y consejos útiles para optimizar tu trabajo.
Completa guía sobre cómo instalar y activar el complemento de Power Query en Excel 2010 y 2013, y su uso en Excel 2016. Aprende a gestionar datos de manera efectiva en Excel.
Aprende a modificar y editar bases de datos en Access 2019, incluyendo cómo nombrar campos, agregar y eliminar campos, y definir tipos de datos. ¡Optimiza tu trabajo con Access!
El comando Ir a en Word 2016 es una herramienta poderosa para navegar rápidamente a una página específica o a elementos dentro del documento. Aprende a optimizar tu flujo de trabajo con este práctico comando.
Aprende cómo resaltar fechas de fin de semana en Excel utilizando formato condicional para mejorar la gestión de tus datos de programación.
Aprenda a insertar un hipervínculo "mailto" en Excel 2010 para crear correos electrónicos de manera simple y eficiente.
Aprenda a utilizar las opciones de pegado y Pegado especial en Word 2007 para manejar eficazmente bloques de texto. Optimizando su formato y presentación.
Descubre cómo modificar un gráfico SmartArt en PowerPoint incluyendo cambios de diseño, estructura y texto. Mejora tus presentaciones con estos consejos SEO.







