Cómo programar una reunión de Skype

Aprenda a programar reuniones efectivas en Skype Empresarial desde Outlook o la aplicación de Skype. Siga nuestros sencillos pasos para una mejor colaboración.
La función Autofiltro de Excel hace que filtrar datos no deseados en una lista de datos sea tan fácil como hacer clic en el botón Autofiltro en la columna en la que desea filtrar los datos y luego elegir los criterios de filtrado apropiados en el menú desplegable de esa columna.
Si abre una hoja de trabajo con una lista de datos y no encuentra botones de Autofiltro adjuntos a cada uno de los nombres de campo en la parte superior de la lista, puede mostrarlos simplemente colocando el puntero de celda en una de las celdas con los nombres de campo y luego haciendo clic en el botón de comando Filtro en la pestaña Datos de la cinta o presionando Ctrl + Shift + L o Alt + AT.
Las opciones de filtro en el menú desplegable Autofiltro de una columna dependen del tipo de entradas en el campo. En el menú desplegable de una columna que contiene solo entradas de fecha, el menú contiene una opción Filtros de fecha a la que se adjunta un submenú de los filtros reales.
En el menú desplegable de una columna que contiene solo entradas numéricas (además de fechas) o una combinación de fechas con otros tipos de entradas numéricas, el menú contiene una opción de filtros numéricos. En el menú desplegable de una columna que contiene solo entradas de texto o una combinación de texto, fecha y otras entradas numéricas, el menú contiene una opción de Filtros de texto.
Además de las opciones de Filtros de fecha, Filtros de texto o Filtros de números (según el tipo de campo), el menú desplegable Autofiltro para cada campo en la lista de datos contiene un cuadro de lista con una lista completa de todas las entradas realizadas en ese columna, cada uno con su propia casilla de verificación. En el nivel más básico, puede filtrar la lista de datos desactivando la casilla de verificación de todas las entradas cuyos registros no desea ver en la lista.
Este tipo de filtrado básico funciona mejor en campos como Ciudad, Estado o País, que contienen muchos duplicados, por lo que puede ver un subconjunto de la lista de datos que contiene solo las ciudades, estados o países con los que desea trabajar en el tiempo.
La forma más fácil de realizar este tipo básico de filtrado en un campo es primero anular la selección de la casilla de verificación delante de la opción (Seleccionar todo) en la parte superior del cuadro de lista del campo para borrar las casillas de verificación, y luego seleccionar cada una de las casillas de verificación. cuadros que contienen las entradas para los registros que desea que se muestren en la lista de datos filtrados.
Una vez que termine de seleccionar las casillas de verificación de todas las entradas que desea conservar, haga clic en Aceptar para cerrar el menú desplegable Autofiltro.
Luego, Excel oculta filas en la lista de datos para todos los registros, excepto aquellos que contienen las entradas que acaba de seleccionar. El programa también le permite saber qué campo o campos se han utilizado en la operación de filtrado agregando un icono de filtro de cono al botón Autofiltro de la columna.
Para restaurar todos los registros a la lista de datos, puede eliminar el filtrado haciendo clic en el botón de comando Borrar en el grupo Ordenar y filtrar de la pestaña Datos de la cinta o presionando Alt + AC.
Al realizar este tipo básico de filtrado de listas, puede seleccionar entradas específicas de más de un campo en esta lista. Aquí, solo desea a los empleados de la empresa que trabajan en los departamentos de Ingeniería y Servicios de Información en las oficinas de Chicago y Seattle.
Para hacer esto, seleccione solo las entradas de Ingeniería y Servicios de Información en el cuadro de lista en el menú desplegable Autofiltro del campo Dept y solo las entradas de Chicago y Seattle en el cuadro de lista en el menú desplegable Autofiltro del campo Ubicación.
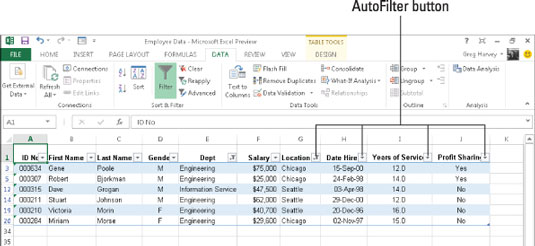
Como puede ver, después de filtrar la lista de datos de empleados para que solo se enumeren los registros de los empleados en el departamento de ingeniería o servicios de información en las ubicaciones de las oficinas de Chicago o Seattle, Excel agrega el icono de filtro de cono a los botones de autofiltro en ambos Los campos Departamento y Ubicación en la fila superior, lo que indica que la lista se filtra utilizando criterios que involucran ambos campos.
Tenga en cuenta que después de filtrar la lista de datos de esta manera, puede copiar los registros restantes que componen el subconjunto deseado de la lista de datos en una nueva área en la misma hoja de trabajo o en una nueva hoja en el libro de trabajo.
Luego, puede ordenar los datos (agregando botones de Autofiltro con el botón de comando Filtro en la pestaña Datos), representar gráficamente los datos, analizarlos o resumir los datos en una tabla dinámica.
Aprenda a programar reuniones efectivas en Skype Empresarial desde Outlook o la aplicación de Skype. Siga nuestros sencillos pasos para una mejor colaboración.
Aprende a usar la función de Pegado Especial en Excel 2016 para optimizar la forma en que insertas datos en tus hojas de cálculo. Controla qué información se pega y realiza operaciones matemáticas simples con facilidad.
Descubre las funciones de Excel para convertir entre binario, octal, decimal y hexadecimal con esta tabla informativa y consejos útiles para optimizar tu trabajo.
Completa guía sobre cómo instalar y activar el complemento de Power Query en Excel 2010 y 2013, y su uso en Excel 2016. Aprende a gestionar datos de manera efectiva en Excel.
Aprende a modificar y editar bases de datos en Access 2019, incluyendo cómo nombrar campos, agregar y eliminar campos, y definir tipos de datos. ¡Optimiza tu trabajo con Access!
El comando Ir a en Word 2016 es una herramienta poderosa para navegar rápidamente a una página específica o a elementos dentro del documento. Aprende a optimizar tu flujo de trabajo con este práctico comando.
Aprende cómo resaltar fechas de fin de semana en Excel utilizando formato condicional para mejorar la gestión de tus datos de programación.
Aprenda a insertar un hipervínculo "mailto" en Excel 2010 para crear correos electrónicos de manera simple y eficiente.
Aprenda a utilizar las opciones de pegado y Pegado especial en Word 2007 para manejar eficazmente bloques de texto. Optimizando su formato y presentación.
Descubre cómo modificar un gráfico SmartArt en PowerPoint incluyendo cambios de diseño, estructura y texto. Mejora tus presentaciones con estos consejos SEO.







