Cómo programar una reunión de Skype

Aprenda a programar reuniones efectivas en Skype Empresarial desde Outlook o la aplicación de Skype. Siga nuestros sencillos pasos para una mejor colaboración.
Word facilita la creación de listas numeradas y con viñetas en sus documentos. Puede crear una lista a partir de párrafos existentes o puede activar la función de lista y escribir la lista sobre la marcha. De cualquier manera, está trabajando con el botón Viñetas o el botón Numeración en la pestaña Inicio.
Utilice una lista con viñetas para las listas en las que el orden de los elementos no es significativo y el mismo carácter de "viñeta" (como o →) se utiliza delante de cada elemento. Puede usar una lista con viñetas para una lista de empaque para un viaje, por ejemplo, o una lista para el futuro.
Utilice una lista numerada para las listas donde el orden de los elementos es significativo y un número de paso secuencial donde se utiliza para indicar el orden. Una lista numerada puede contener los pasos de una receta o la agenda de una reunión.
Siguiendo las instrucciones de esta lista, puede convertir párrafos en una lista numerada y luego cambiarla a una lista con viñetas.
En Word, con el documento abierto, cree una lista o seleccione la lista que ya está en el documento.
Haga clic en el botón Numeración en la pestaña Inicio de la cinta.
La lista se numera.
Haga clic en el botón Viñetas.
La lista cambia a una lista con viñetas, como se muestra en esta figura.
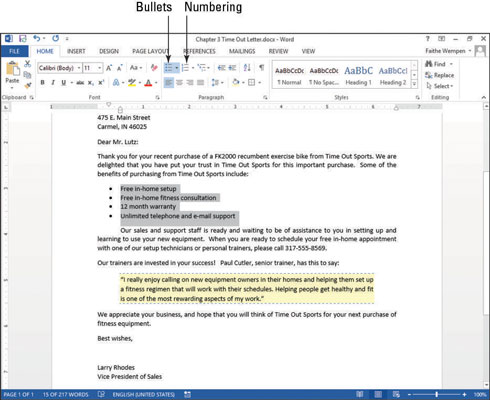
Puede utilizar cualquier carácter que desee para las viñetas en una lista con viñetas; no está limitado al círculo negro estándar. Word ofrece una opción de varios caracteres comunes en la paleta del botón Viñetas y también puede seleccionar cualquier imagen o carácter de cualquier fuente para usar.
En Word, con el documento aún abierto, seleccione los párrafos con viñetas.
Haga clic en la flecha hacia abajo en el botón Viñetas, abriendo su paleta, como se muestra en esta figura.
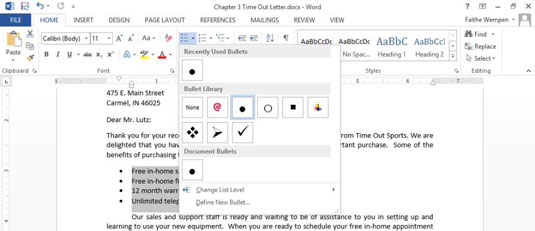
Haga clic en la viñeta de la marca de verificación.
La lista cambia para usar ese carácter.
Haga clic en la flecha hacia abajo en el botón Viñetas nuevamente, reabriendo su paleta.
Elija Definir nueva viñeta.
Se abre el cuadro de diálogo Definir nueva viñeta.
Haga clic en el botón Símbolo.
Se abre el cuadro de diálogo Símbolo.
Abra la lista desplegable Fuente y seleccione Wingdings si aún no está seleccionado, como se muestra.
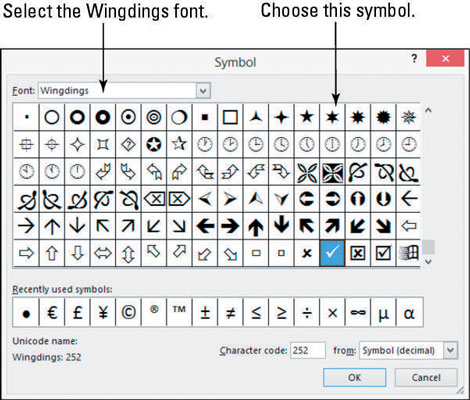
Busque y haga clic en un símbolo que le guste.
Haga clic en Aceptar para cerrar el cuadro de diálogo Símbolo.
Haga clic en Aceptar para cerrar el cuadro de diálogo Definir nueva viñeta.
La lista con viñetas aparece con las nuevas viñetas de estrellas.
Para usar una imagen como viñeta en la lista con viñetas, siga estos pasos.
Haga clic en la flecha hacia abajo en el botón Viñetas nuevamente, reabriendo su paleta.
Elija Definir nueva viñeta.
Se abre el cuadro de diálogo Definir nueva viñeta.
Haga clic en el botón Imagen.
Se abre el cuadro de diálogo Insertar imágenes, como se muestra.
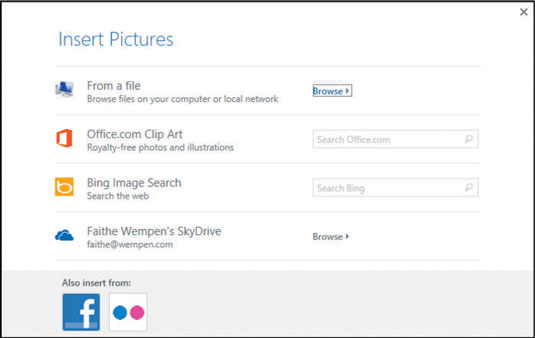
Haga clic en el cuadro de texto Imágenes prediseñadas de Office.com, escriba viñeta y, a continuación, presione Entrar.
Haga clic en cualquiera de las viñetas de imagen que le interesen y luego haga clic en Insertar.
Elija uno de los gráficos simples, no una de las fotos de balas de armas.
Haga clic en Aceptar para cerrar el cuadro de diálogo Definir nueva viñeta.
Las viñetas de imagen aparecen en el documento.
Guarde los cambios en el documento.
Cambiar el estilo de numeración es muy parecido a cambiar el carácter de viñeta, excepto que tiene algunas opciones adicionales, como elegir un número inicial. Puede seleccionar entre varios estilos de numeración que incluyen letras mayúsculas o minúsculas, números romanos o números arábigos (regulares).
En Word, con el documento abierto, seleccione los párrafos con viñetas si aún no están seleccionados.
Haga clic en la flecha hacia abajo en el botón Numeración en la pestaña Inicio de la cinta, abriendo su paleta.
En la sección Biblioteca de numeración de la paleta, haga clic en el estilo de numeración que usa letras mayúsculas (A, B, C).
Vea esta figura.
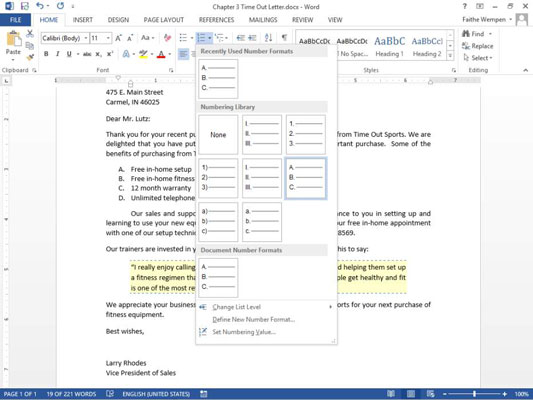
Haga clic en la flecha hacia abajo en el botón Numeración en la pestaña Inicio y luego haga clic en Definir formato de número nuevo.
En el cuadro de texto Formato de número, elimine el punto que sigue a la A sombreada y escriba dos puntos (:), como se muestra.
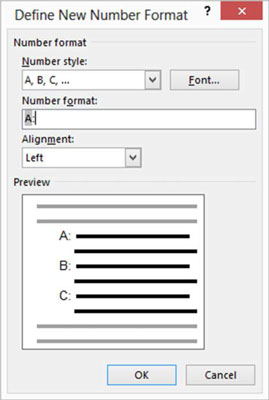
Haga clic en el botón Fuente.
Se abre el cuadro de diálogo Fuente.
Establezca el Tamaño de fuente, como se muestra en esta figura.
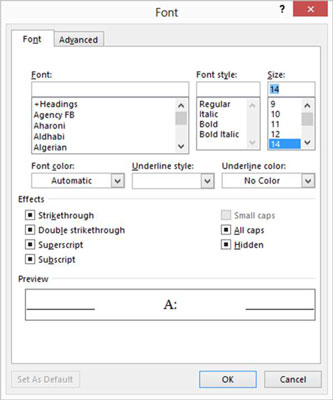
Haga clic en Aceptar para volver al cuadro de diálogo Definir nuevo formato de número y luego haga clic en Aceptar para aceptar el nuevo formato.
La lista ahora aparece con letras extragrandes, seguidas de dos puntos, como se muestra.
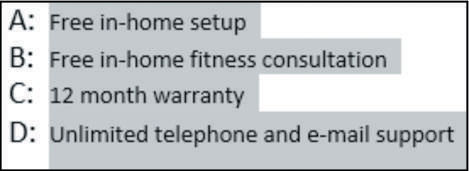
Guarde los cambios en el documento y ciérrelo.
Aprenda a programar reuniones efectivas en Skype Empresarial desde Outlook o la aplicación de Skype. Siga nuestros sencillos pasos para una mejor colaboración.
Aprende a usar la función de Pegado Especial en Excel 2016 para optimizar la forma en que insertas datos en tus hojas de cálculo. Controla qué información se pega y realiza operaciones matemáticas simples con facilidad.
Descubre las funciones de Excel para convertir entre binario, octal, decimal y hexadecimal con esta tabla informativa y consejos útiles para optimizar tu trabajo.
Completa guía sobre cómo instalar y activar el complemento de Power Query en Excel 2010 y 2013, y su uso en Excel 2016. Aprende a gestionar datos de manera efectiva en Excel.
Aprende a modificar y editar bases de datos en Access 2019, incluyendo cómo nombrar campos, agregar y eliminar campos, y definir tipos de datos. ¡Optimiza tu trabajo con Access!
El comando Ir a en Word 2016 es una herramienta poderosa para navegar rápidamente a una página específica o a elementos dentro del documento. Aprende a optimizar tu flujo de trabajo con este práctico comando.
Aprende cómo resaltar fechas de fin de semana en Excel utilizando formato condicional para mejorar la gestión de tus datos de programación.
Aprenda a insertar un hipervínculo "mailto" en Excel 2010 para crear correos electrónicos de manera simple y eficiente.
Aprenda a utilizar las opciones de pegado y Pegado especial en Word 2007 para manejar eficazmente bloques de texto. Optimizando su formato y presentación.
Descubre cómo modificar un gráfico SmartArt en PowerPoint incluyendo cambios de diseño, estructura y texto. Mejora tus presentaciones con estos consejos SEO.







