Cómo programar una reunión de Skype

Aprenda a programar reuniones efectivas en Skype Empresarial desde Outlook o la aplicación de Skype. Siga nuestros sencillos pasos para una mejor colaboración.
Un histograma es un gráfico que traza la distribución de frecuencia en sus paneles e informes de Excel. Una distribución de frecuencia muestra la frecuencia con la que ocurre un evento o categoría de datos. Con un histograma, puede ver visualmente la distribución general de un determinado atributo.
Una característica interesante para agregar a sus histogramas es una serie de porcentaje acumulativo. Con una serie de porcentaje acumulativo, puede mostrar la distribución porcentual de los puntos de datos a la izquierda del punto de interés.
Esta figura muestra un ejemplo de una serie de porcentaje acumulativo. En cada punto de datos del histograma, la serie de porcentaje acumulativo le indica el porcentaje de la población que llena todos los contenedores hasta ese punto. Por ejemplo, puede ver que el 25% de los representantes de ventas representados vendieron 15 unidades o menos. En otras palabras, el 75% de los representantes de ventas vendieron más de 15 unidades.

Eche otro vistazo al gráfico de esta figura y encuentre el punto en el que ve el 75% en la serie acumulada. Al 75%, mire la etiqueta de ese rango de ubicación (vea 35–45). La marca del 75% le dice que el 75% de los representantes de ventas vendieron entre 0 y 45 unidades. Esto significa que solo el 25% de los representantes de ventas vendieron más de 45 unidades.
Para crear una serie de porcentaje acumulativo para su histograma, siga estos pasos:
Después de haber creado un histograma, agregue una columna a la tabla del alimentador de gráficos que calcule el porcentaje del total de representantes de ventas para el primer contenedor, como se muestra en esta figura.
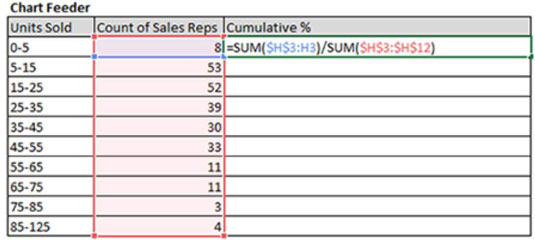
Tenga en cuenta los símbolos de dólar ($) utilizados en la fórmula para bloquear las referencias mientras copia la fórmula.
Copie la fórmula para todos los contenedores de la tabla.
Utilice la tabla del alimentador de gráficos para trazar los datos en un gráfico de líneas.
Como puede ver en esta figura, el gráfico resultante necesita un formato adicional.
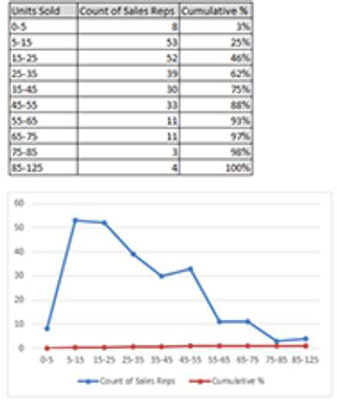
Haga clic con el botón derecho en la serie que forma su histograma (recuento de representantes de ventas), seleccione Cambiar tipo de gráfico y luego cambie el tipo de gráfico a un gráfico de columnas.
Haga clic con el botón derecho en cualquiera de las columnas del gráfico y elija Dar formato a serie de datos.
Ajuste la propiedad Gap Width a 0.
Haga clic con el botón derecho en Serie de porcentaje acumulativo en el gráfico y elija Dar formato a serie de datos.
En el cuadro de diálogo Formato de serie de datos, cambie la opción Trazar serie en a Eje secundario.
Haga clic con el botón derecho en Serie de porcentaje acumulativo en el gráfico y elija Agregar etiquetas de datos.
En este punto, su gráfico base está completo. Debería tener un aspecto similar al que se muestra en la primera figura. Cuando llegue a este punto, podrá ajustar los colores, las etiquetas y otros formatos.
Aprenda a programar reuniones efectivas en Skype Empresarial desde Outlook o la aplicación de Skype. Siga nuestros sencillos pasos para una mejor colaboración.
Aprende a usar la función de Pegado Especial en Excel 2016 para optimizar la forma en que insertas datos en tus hojas de cálculo. Controla qué información se pega y realiza operaciones matemáticas simples con facilidad.
Descubre las funciones de Excel para convertir entre binario, octal, decimal y hexadecimal con esta tabla informativa y consejos útiles para optimizar tu trabajo.
Completa guía sobre cómo instalar y activar el complemento de Power Query en Excel 2010 y 2013, y su uso en Excel 2016. Aprende a gestionar datos de manera efectiva en Excel.
Aprende a modificar y editar bases de datos en Access 2019, incluyendo cómo nombrar campos, agregar y eliminar campos, y definir tipos de datos. ¡Optimiza tu trabajo con Access!
El comando Ir a en Word 2016 es una herramienta poderosa para navegar rápidamente a una página específica o a elementos dentro del documento. Aprende a optimizar tu flujo de trabajo con este práctico comando.
Aprende cómo resaltar fechas de fin de semana en Excel utilizando formato condicional para mejorar la gestión de tus datos de programación.
Aprenda a insertar un hipervínculo "mailto" en Excel 2010 para crear correos electrónicos de manera simple y eficiente.
Aprenda a utilizar las opciones de pegado y Pegado especial en Word 2007 para manejar eficazmente bloques de texto. Optimizando su formato y presentación.
Descubre cómo modificar un gráfico SmartArt en PowerPoint incluyendo cambios de diseño, estructura y texto. Mejora tus presentaciones con estos consejos SEO.







