Cómo programar una reunión de Skype

Aprenda a programar reuniones efectivas en Skype Empresarial desde Outlook o la aplicación de Skype. Siga nuestros sencillos pasos para una mejor colaboración.
Una tabla dinámica en Excel le permite pasar menos tiempo manteniendo sus paneles e informes y más tiempo haciendo otras cosas útiles. Ninguna utilidad en todo Excel le permite lograr este modelo de datos eficiente mejor que una tabla dinámica.
Utilice los siguientes pasos para recorrer la creación de su primera tabla dinámica:
Haga clic en cualquier celda dentro de su fuente de datos: la tabla que usará para alimentar la tabla dinámica.
Seleccione la pestaña Insertar en la cinta. Aquí, busque el icono de tabla dinámica, como se muestra en esta figura. Elija tabla dinámica de la lista desplegable debajo del icono.
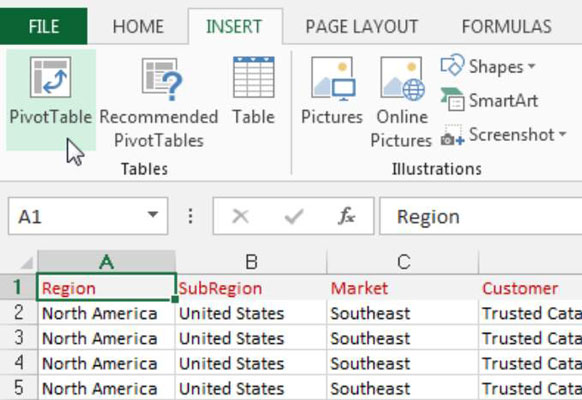
Esto activa el cuadro de diálogo Crear tabla dinámica, como se muestra en esta figura. Como puede ver, este cuadro de diálogo le pide que especifique la ubicación de sus datos de origen y el lugar donde desea colocar la tabla dinámica.
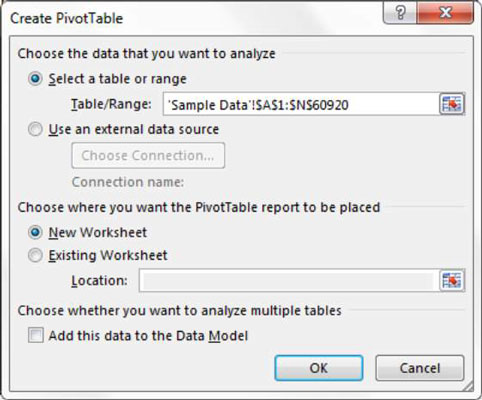
Observe que en el cuadro de diálogo Crear tabla dinámica, Excel intenta completar el rango de sus datos por usted. En la mayoría de los casos, Excel lo hace bien. Sin embargo, asegúrese siempre de seleccionar el rango correcto.
También observará en la figura que la ubicación predeterminada para una nueva tabla dinámica es Nueva hoja de trabajo. Esto significa que su tabla dinámica se colocará en una nueva hoja de trabajo dentro del libro de trabajo actual. Puede cambiar esto seleccionando la opción Hoja de trabajo existente y especificando la hoja de trabajo donde desea que se coloque la tabla dinámica.
Haga clic en Aceptar.
En este punto, tiene un informe de tabla dinámica vacío en una nueva hoja de trabajo. Junto a la tabla dinámica vacía, verá el cuadro de diálogo Campos de tabla dinámica, que se muestra en esta figura.
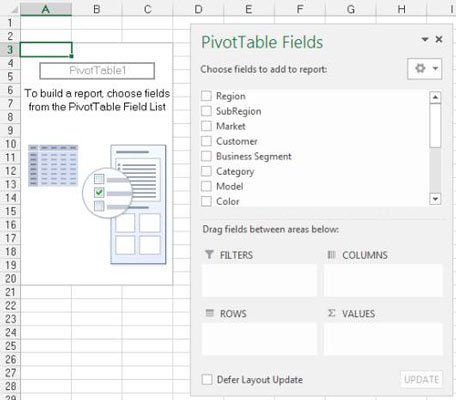
La idea aquí es agregar los campos que necesita en la tabla dinámica utilizando las cuatro zonas de colocación que se encuentran en la Lista de campos de la tabla dinámica: filtros, columnas, filas y valores. Muy agradablemente, estas zonas de caída corresponden a las cuatro áreas de la tabla dinámica que revisa al principio de este capítulo.
Si al hacer clic en la tabla dinámica no se activa el cuadro de diálogo Campos de tabla dinámica, puede activarlo manualmente haciendo clic con el botón derecho en cualquier lugar dentro de la tabla dinámica y seleccionando Mostrar lista de campos.
Ahora, antes de volverse loco y comenzar a colocar campos en las distintas zonas de lanzamiento, es importante que se haga dos preguntas; "¿Qué estoy midiendo?" y "¿Cómo quiero verlo?" Las respuestas a estas preguntas le brindan una guía para determinar qué campos van a dónde.
Para su primer informe de tabla dinámica, desea medir las ventas en dólares por mercado. Esto le indica automáticamente que deberá trabajar con el campo Importe de ventas y el campo Mercado.
¿Cómo quieres ver eso? Desea que los mercados bajen al lado izquierdo del informe y que el monto de las ventas se calcule al lado de cada mercado. Al recordar las cuatro áreas de la tabla dinámica, deberá agregar el campo Mercado a la zona de colocación Filas y el campo Monto de ventas a la zona de colocación Valores.
Seleccione la casilla de verificación Mercado en la lista, como se muestra en esta figura.
Ahora que tiene regiones en su tabla dinámica, es hora de agregar las ventas en dólares.
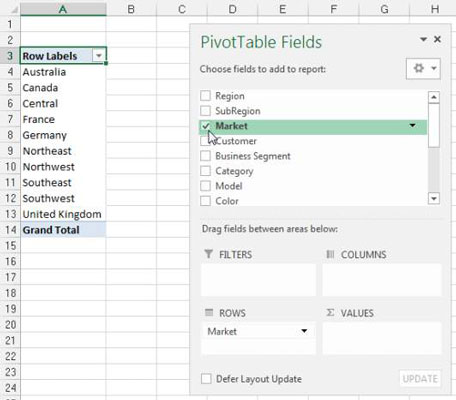
Seleccione la casilla de verificación Importe de ventas en la lista, como se muestra en esta figura.
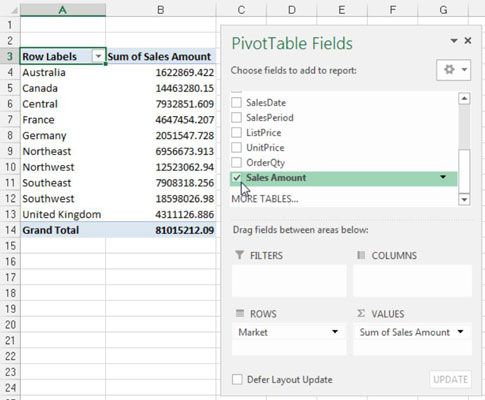
Seleccionar una casilla de verificación que no sea numérica (texto o fecha) coloca automáticamente ese campo en el área de fila de la tabla dinámica. Al seleccionar una casilla de verificación numérica, automáticamente se coloca ese campo en el área de valores de la tabla dinámica.
¿Qué sucede si necesita campos en las otras áreas de la tabla dinámica? Bueno, en lugar de seleccionar la casilla de verificación del campo, puede arrastrar cualquier campo directamente a las diferentes zonas de colocación.
Una cosa más: cuando agrega campos a las zonas de colocación, puede resultarle difícil ver todos los campos en cada zona de colocación. Puede expandir el cuadro de diálogo Campos de tabla dinámica haciendo clic y arrastrando los bordes del cuadro de diálogo.
Aprenda a programar reuniones efectivas en Skype Empresarial desde Outlook o la aplicación de Skype. Siga nuestros sencillos pasos para una mejor colaboración.
Aprende a usar la función de Pegado Especial en Excel 2016 para optimizar la forma en que insertas datos en tus hojas de cálculo. Controla qué información se pega y realiza operaciones matemáticas simples con facilidad.
Descubre las funciones de Excel para convertir entre binario, octal, decimal y hexadecimal con esta tabla informativa y consejos útiles para optimizar tu trabajo.
Completa guía sobre cómo instalar y activar el complemento de Power Query en Excel 2010 y 2013, y su uso en Excel 2016. Aprende a gestionar datos de manera efectiva en Excel.
Aprende a modificar y editar bases de datos en Access 2019, incluyendo cómo nombrar campos, agregar y eliminar campos, y definir tipos de datos. ¡Optimiza tu trabajo con Access!
El comando Ir a en Word 2016 es una herramienta poderosa para navegar rápidamente a una página específica o a elementos dentro del documento. Aprende a optimizar tu flujo de trabajo con este práctico comando.
Aprende cómo resaltar fechas de fin de semana en Excel utilizando formato condicional para mejorar la gestión de tus datos de programación.
Aprenda a insertar un hipervínculo "mailto" en Excel 2010 para crear correos electrónicos de manera simple y eficiente.
Aprenda a utilizar las opciones de pegado y Pegado especial en Word 2007 para manejar eficazmente bloques de texto. Optimizando su formato y presentación.
Descubre cómo modificar un gráfico SmartArt en PowerPoint incluyendo cambios de diseño, estructura y texto. Mejora tus presentaciones con estos consejos SEO.







